We now offer Telehealth!
Convenient Telehealth Services for Mental Health
Learn more about our Telehealth service
At no additional cost, you can now access our services in the comfort and safety of your own home!
Our intensive outpatient programs for adolescents (ASTAT) and for adults (DATRAC) are also operating with telehealth and are accepting new patients.
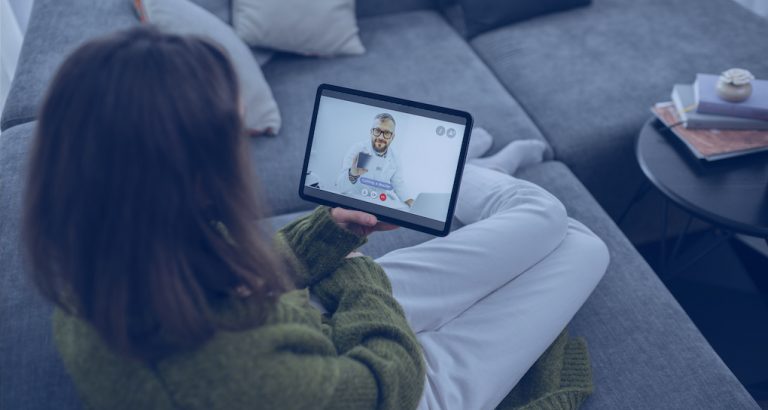
Find more information about Telehealth below:
Telehealth is the use of video conferencing to virtually meet with your provider for your scheduled appointment instead of physically coming to our office locations.
There is no additional cost to use telehealth for your appointment!
If you are interested in virtually meeting with your provider for your next appointment, please contact our billing department to check that your insurance covers telehealth sessions and that your provider is approved for this service. You can reach our billing department at 651-395-5793.
If your provider has already contacted you about using video conferencing for your next appointment, please proceed with their instructions.
If your insurance plan does not cover telehealth services you may be able to work out a self-payment option with your current provider to access this service.
Yes! Zoom and Microsoft Teams are HIPAA compliant applications. As providers, we have licensed versions of the software which encrypt client information so it remains secure. The meeting ID and passwords are specific and unique to each client session.
You can use our online bill pay to submit payment for your copay or balances due for your appointment. You can also still contact our billing office directly at 651-395-5793 to make any necessary payments as well.
Click here for online bill pay!
You will need either a smartphone, tablet, laptop or computer with access to WiFi. Your device will need to have video & microphone capabilities. Most smartphones and tablets will be equipped with a camera and microphone. If you are using Zoom or Teams from your laptop or computer, you will need to make sure your device has video and microphone capabilities.
I qualify for telehealth services! How do I get set up?
Click on the device type that you will be using for your appointment below for detailed setup instructions.
Microsoft Teams
If you’d like to join a Teams meeting without installing the Teams application, follow these steps.
Your provider or our front desk staff will have emailed or otherwise supplied you with a Meeting ID and Meeting Passcode for your upcoming telehealth appointment.
Go to https://www.microsoft.com/en-us/microsoft-teams/join-a-meeting, then enter the Meeting ID and Meeting Passcode in the fields presented on that page and click “Join a meeting”.
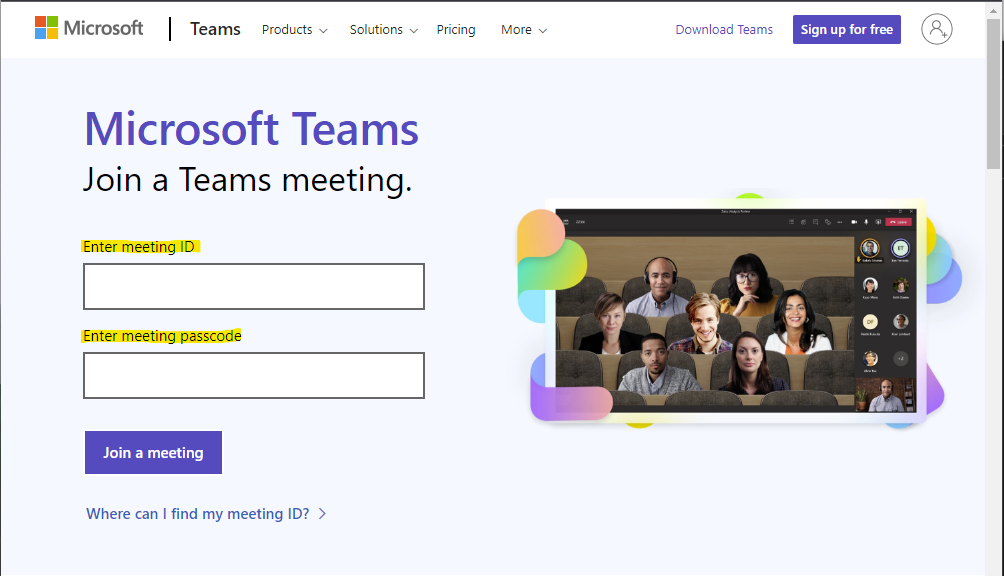
On the page that loads, select “Continue on this browser” from the options presented:
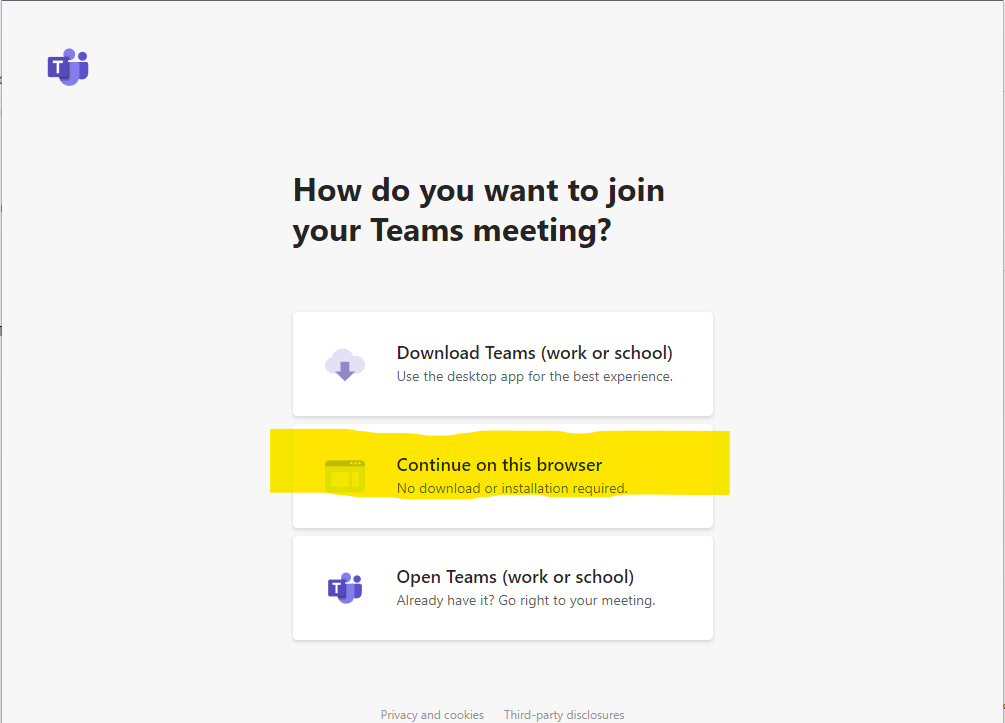
As Teams loads, your web browser may ask if you want to allow Teams to use your microphone and/or webcam. Indicate that you want to allow Teams to do so:
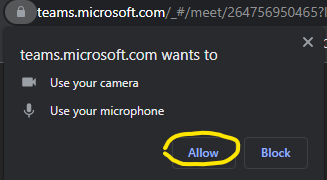
The final page that shows before connecting with your provider is a preparation page, where you may select turn your webcam on or off, turn your microphone on or off, etc. Type your name into the “Enter name” field. Use the toggles below that field to specify whether your webcam and microphone should be on or off. In the example below, the microphone is on and the webcam is off; clicking on the crossed-out webcam icon would turn the webcam on.
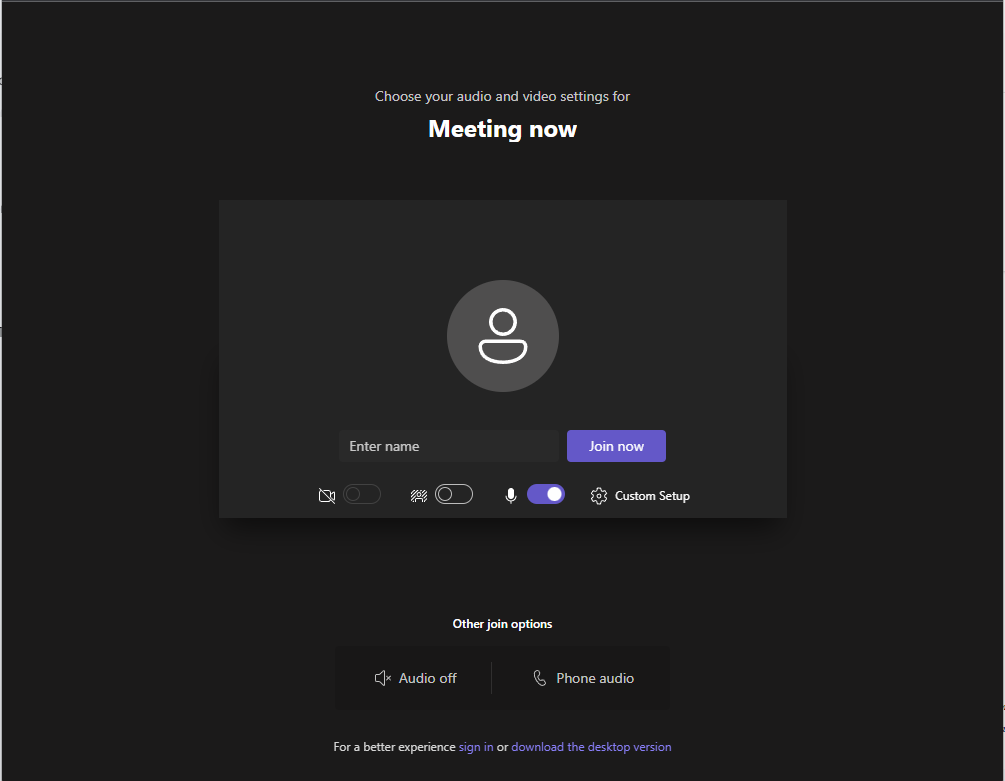
Click “Join now” to complete the connection process.
If you are having issues with the set-up process, please call our staff for assistance at 651-454-0114.
Once again, downloading the full Teams application is not required. Nevertheless, if you’d like to do so, go to https://www.microsoft.com/en-us/microsoft-teams/download-app to begin the download. Once the download is complete, open the downloaded file to begin the installation. Follow the on-screen prompts to install and set up the Teams app.
If you are having issues with the set-up process, please call our staff for assistance at 651-454-0114.
Once again, downloading the full Teams application is not required. Even on a mobile device, you may join the Teams meeting through that device’s web browser. Nevertheless, if you’d like to download the Teams app, you can find it in the Google Play Store (Android) or the App Store (iPhone).
If you are having issues with the set-up process, please call our staff for assistance at 651-454-0114.
Zoom
We suggest giving yourself at least 30 minutes before your appointment to get set up on the Zoom app.
Pick a location for your telehealth session where you feel comfortable. We suggest a private room where you feel as comfortable as you would coming to see your provider in our office. You can also connect a set of earbuds/headphones to your device with a microphone for more privacy during your session.
Start by downloading the Zoom App. To download the Zoom application to your laptop or desktop computer, click this link to access the Zoom website: https://zoom.us/download. One the website page, click Download and you should see the application start downloading at the bottom of your screen. Once the download is complete, double click the downloaded application icon at the bottom of your screen.
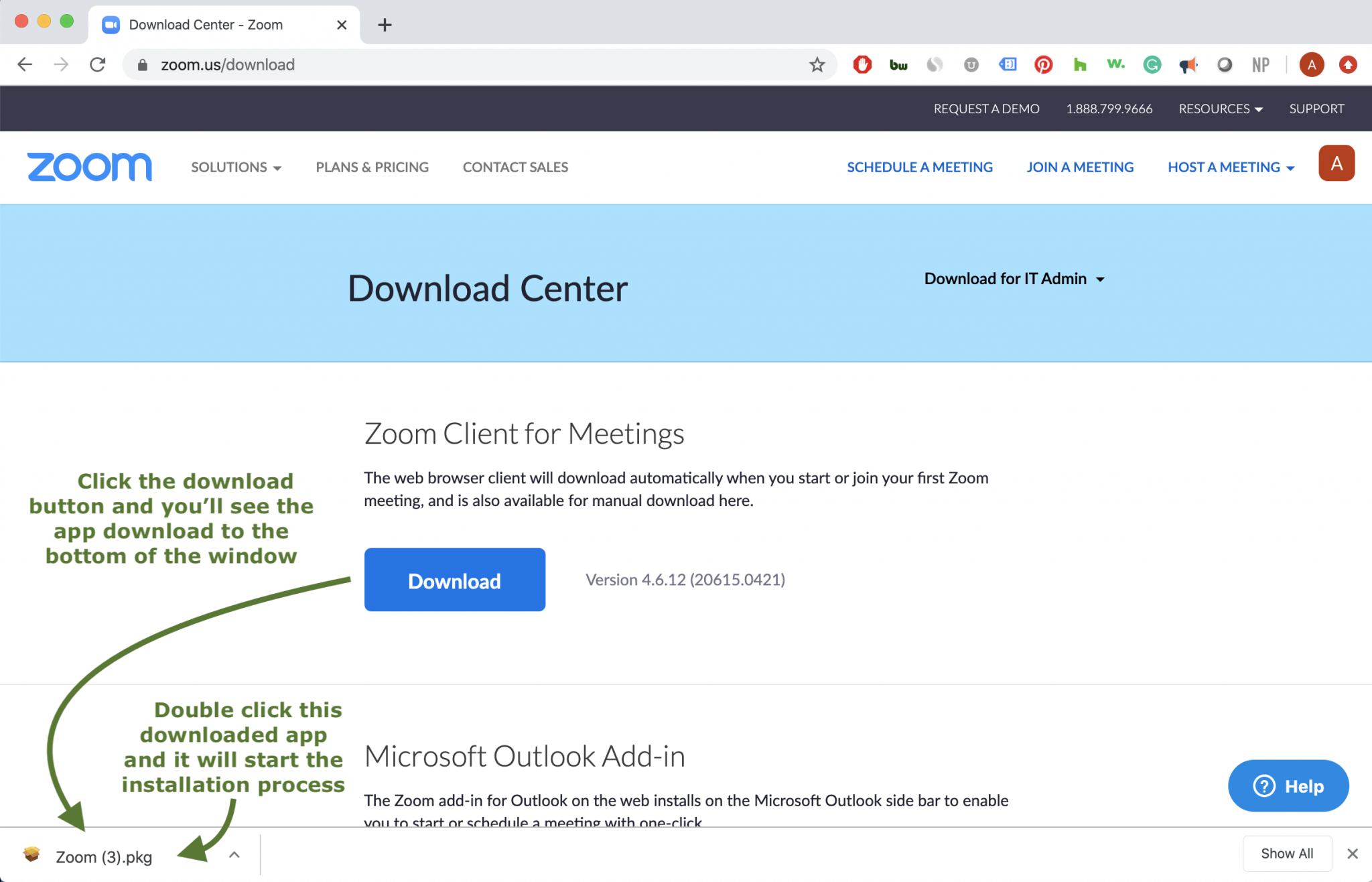
An installation window will pop up with instructions on installing Zoom. Click Continue to start the installation.
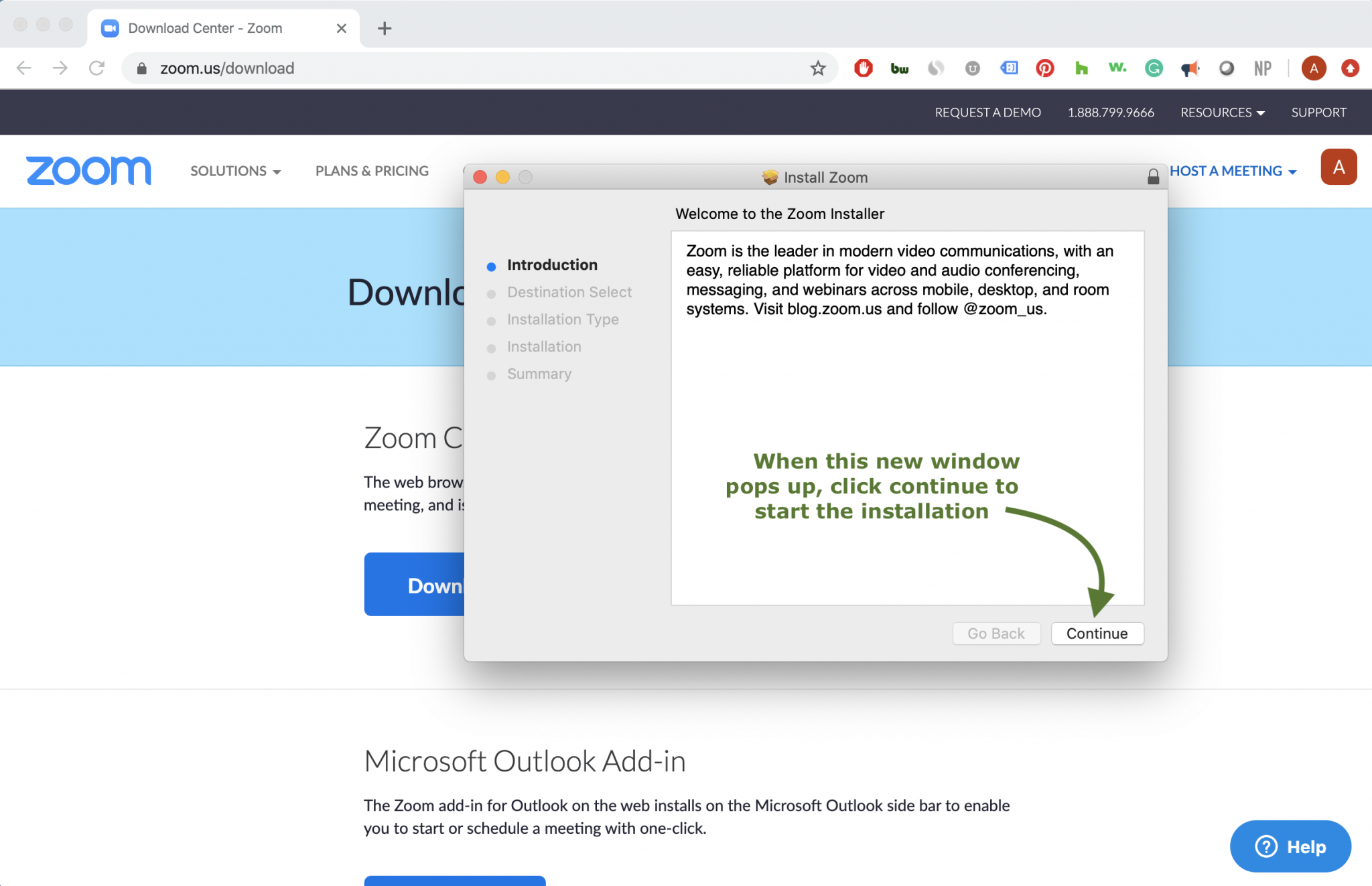
When the installation has successfully completed, click Close to close the installation window.
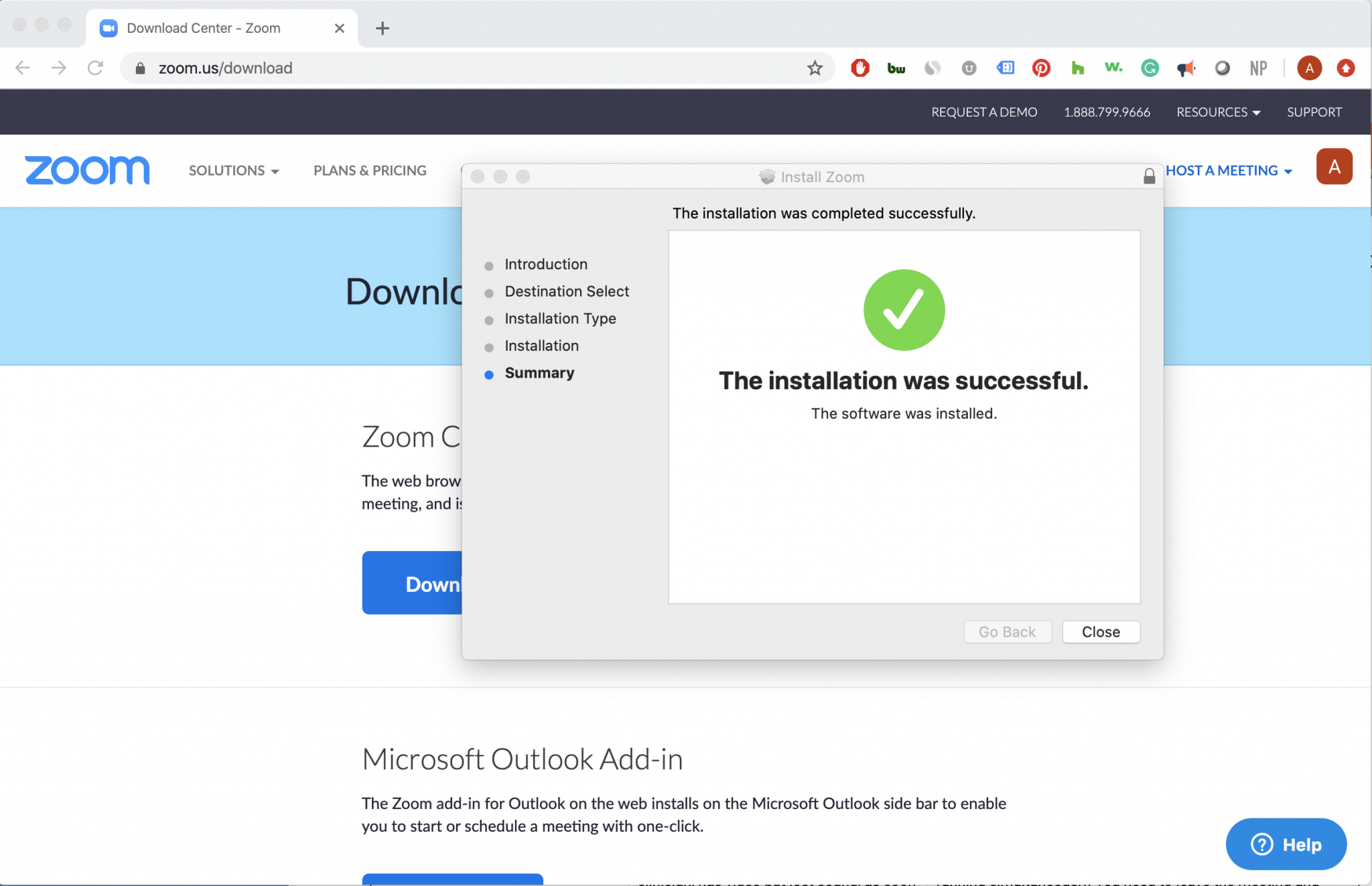
Find the Zoom application in the Launchpad menu on your computer and click to open it.
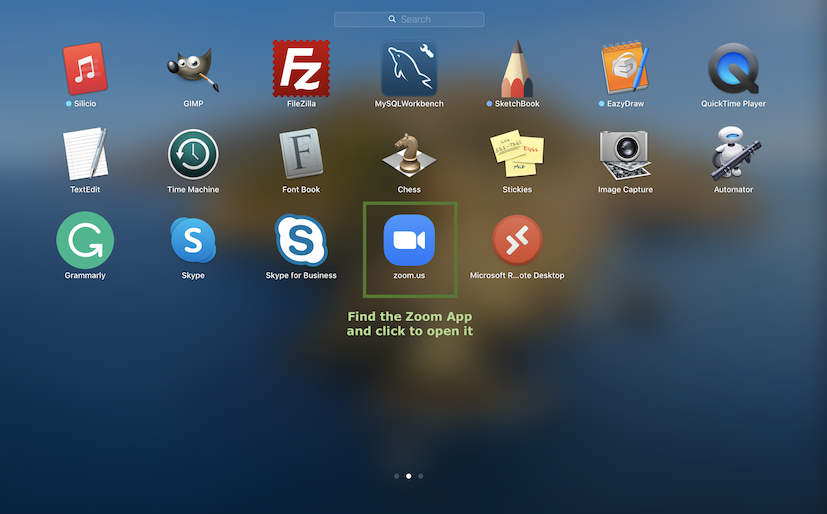
The Zoom application will open and display the main menu. Click the Join button to access your meeting.
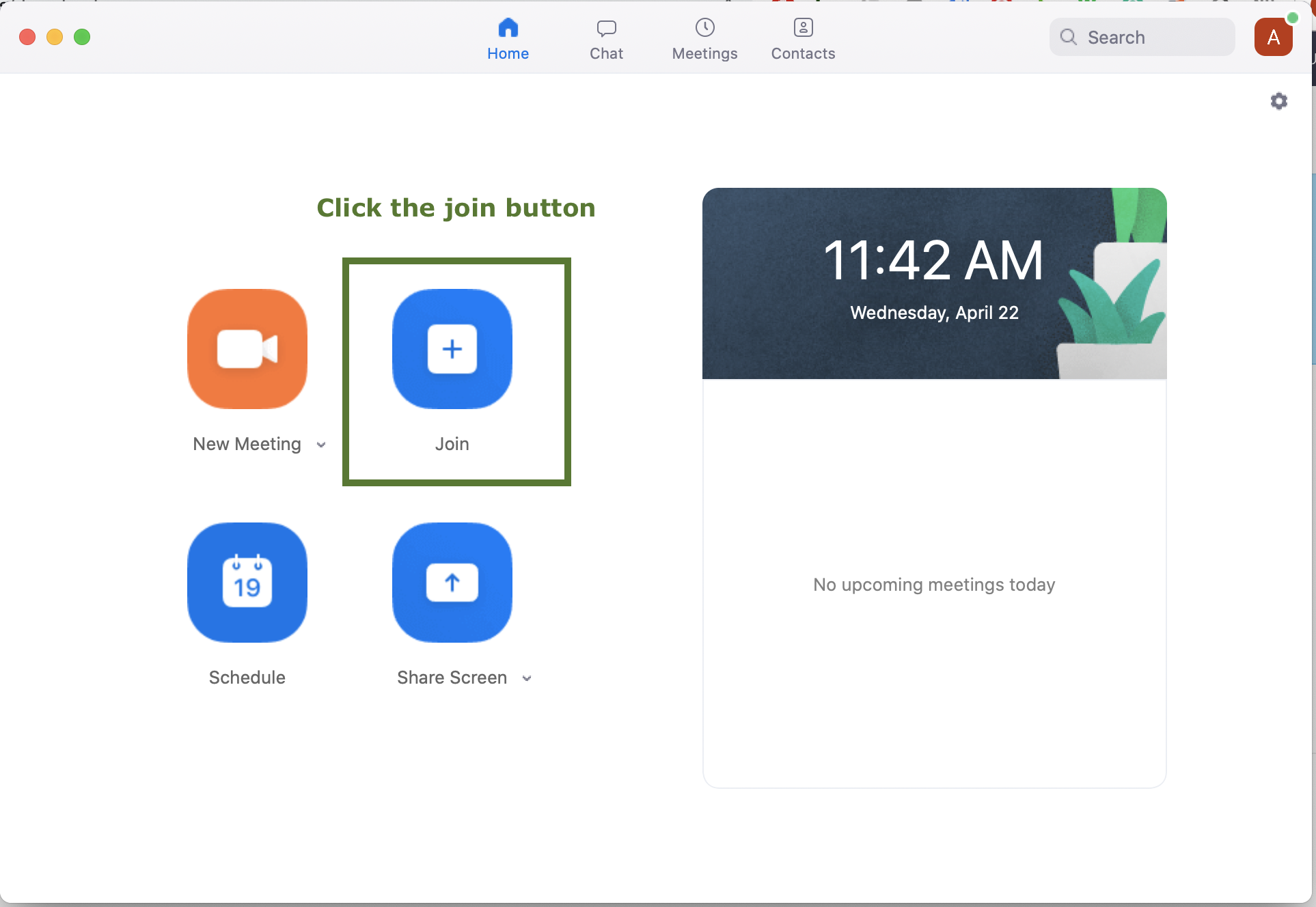
Before your session, your provider will call you and provide you with a 9 digit Meeting ID and a password for you to enter into the Zoom app. First, enter the Meeting ID and your name. Then click Join.
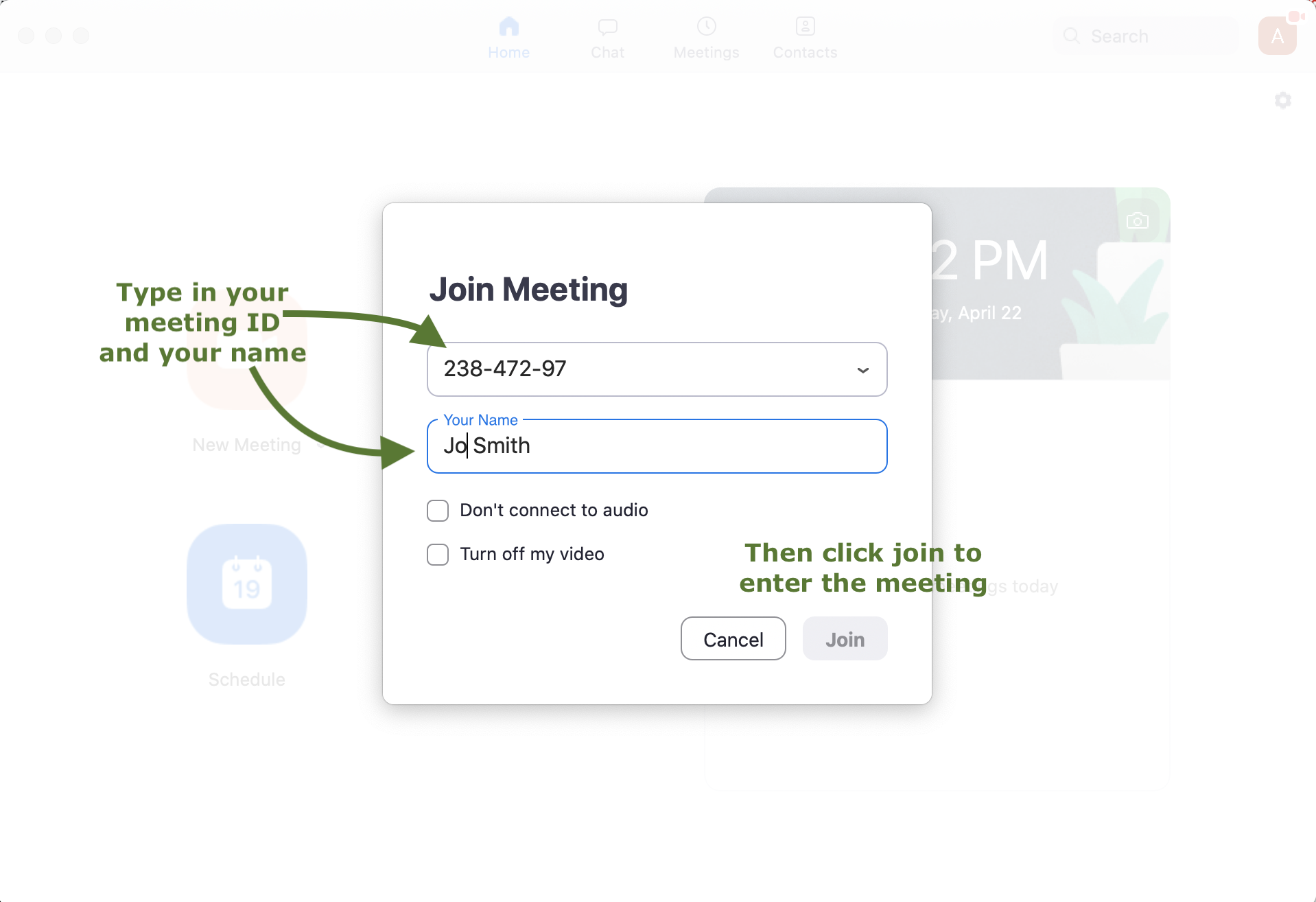
Now enter the password your provider has given you and then click Join to access your meeting.
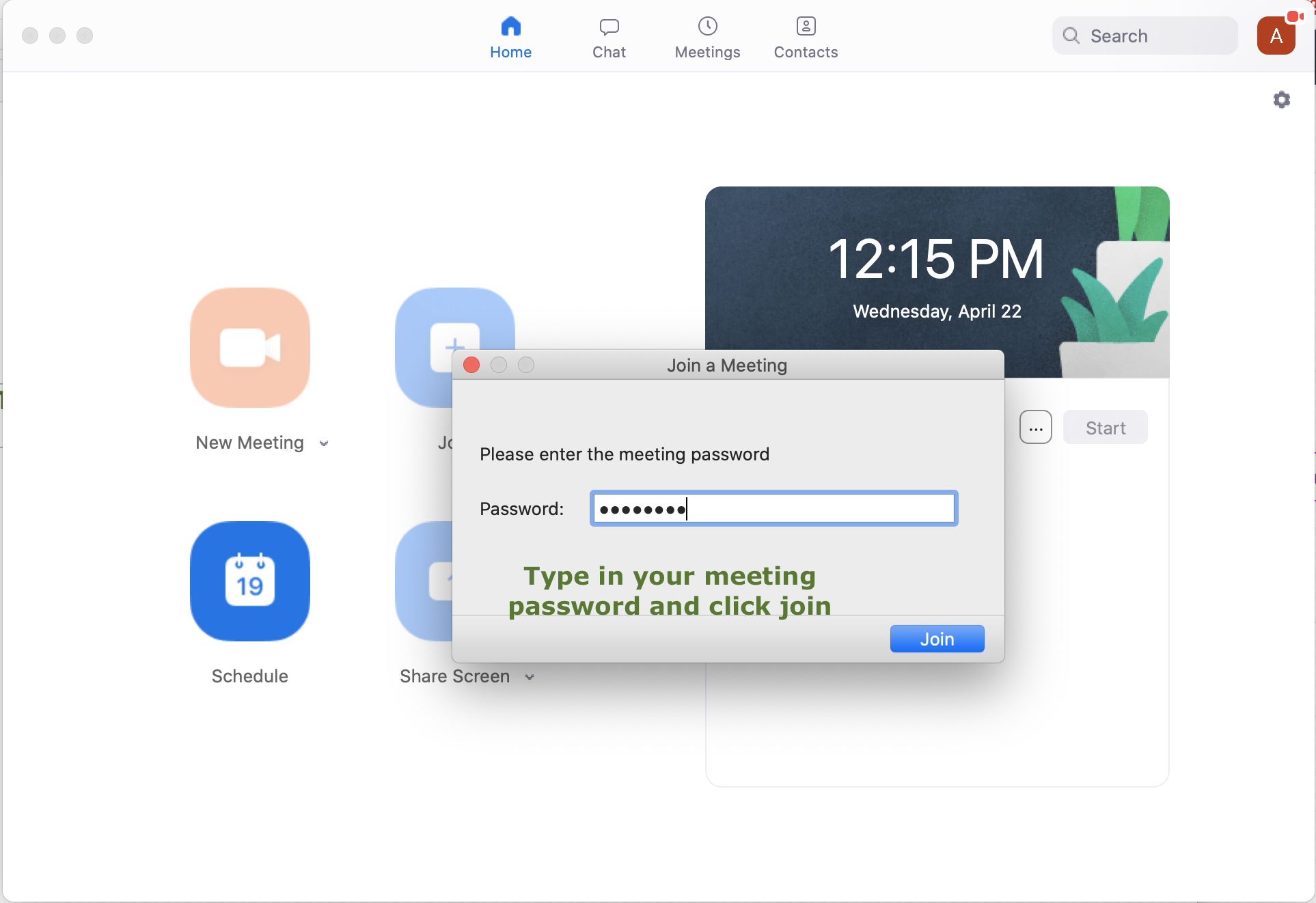
Once you are inside the meeting, the app will ask to connect your audio, please click the Join with Computer Audio button.
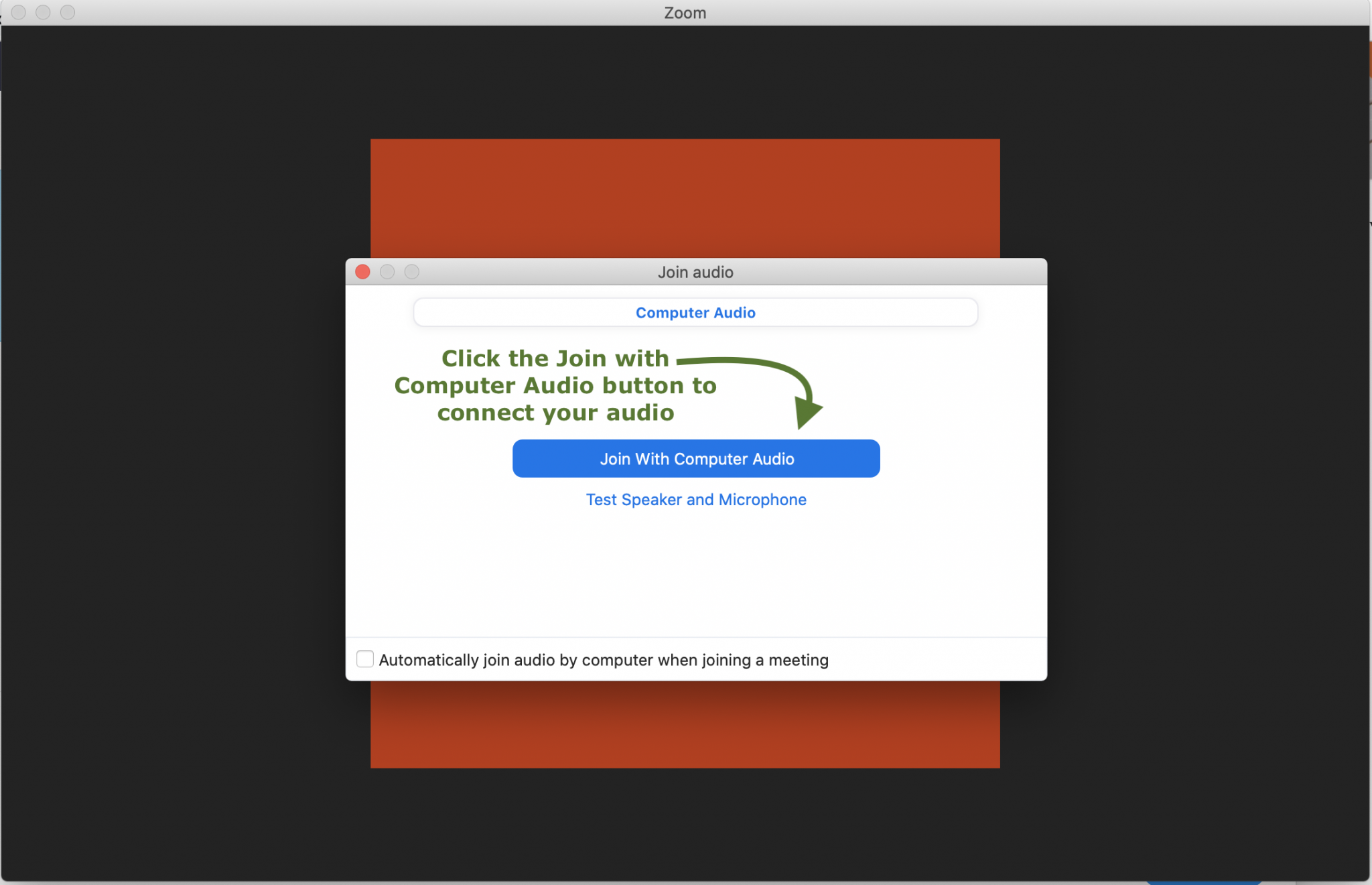
If you are having audio issues and cannot hear your provider or your provider cannot, please click the up arrow at the bottom left-hand side of the meeting window to access the audio setting. Make sure you are NOT on mute and make sure your computer sound volume is turned up.
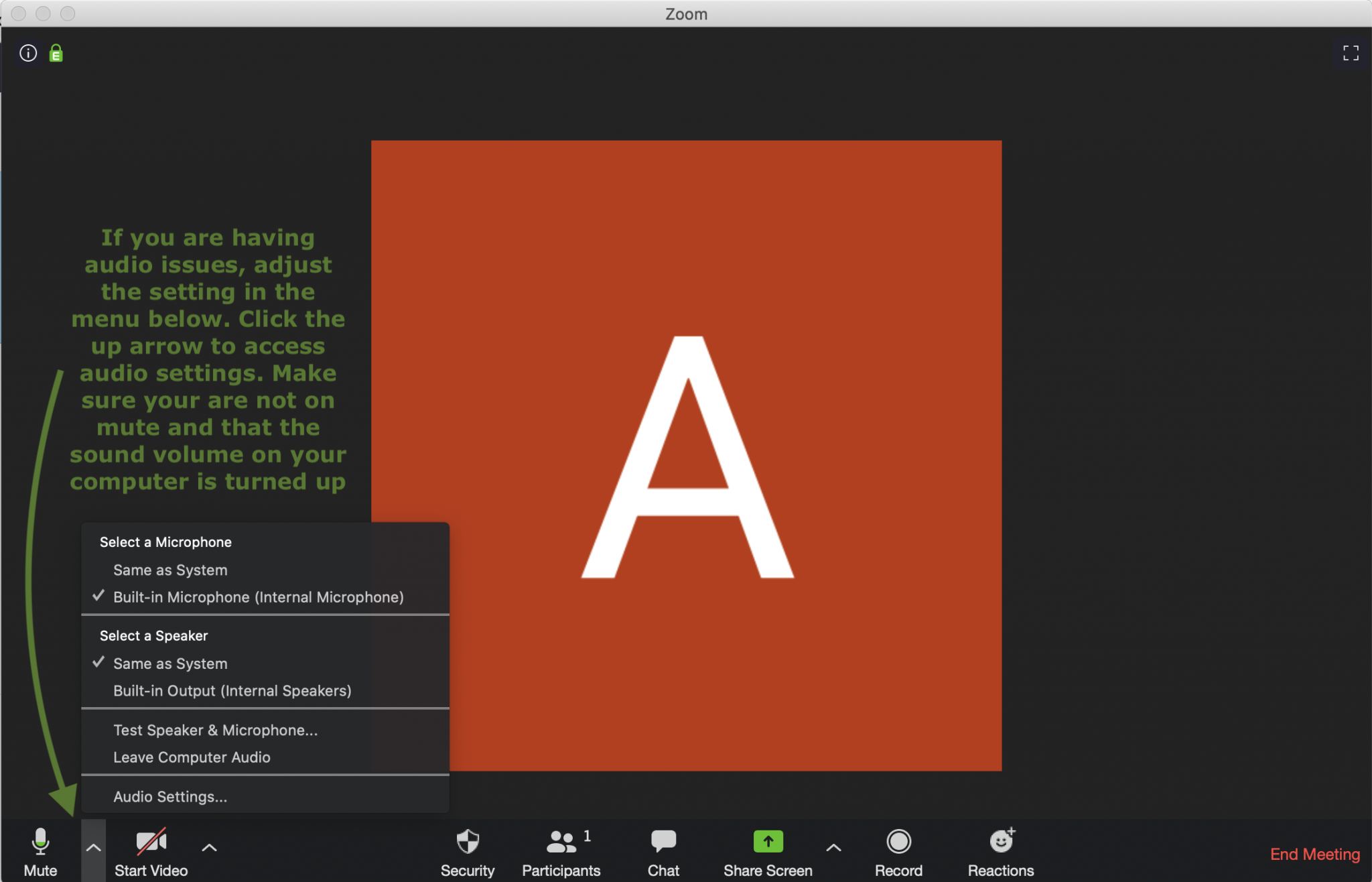
Click the Start Video button to turn on the video settings for your meeting.
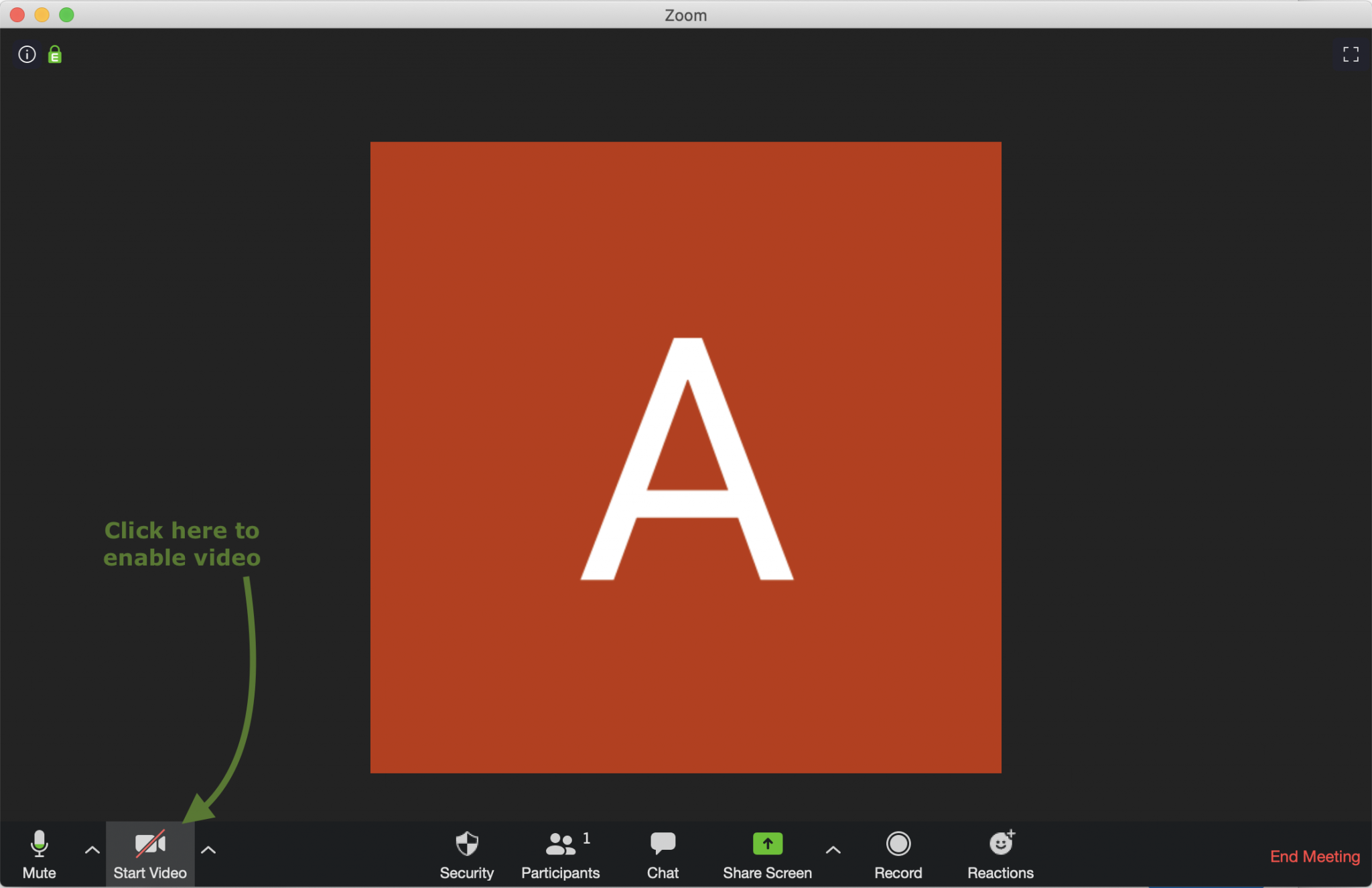
If you are having issues with the set-up process, please call our staff for assistance at 651-454-0114.
We suggest giving yourself at least 30 minutes before your appointment to get set up on the Zoom app. Pick a location for your telehealth session where you feel comfortable. We suggest a private room where you feel as comfortable as you would coming to see your provider in our office. You can also connect a set of earbuds/headphones to your device with a microphone for more privacy during your session. Start by downloading the Zoom App. To download the Zoom application to your laptop or desktop computer, click this link to access the Zoom website: https://zoom.us/download. One the website page, click Download and you should see the application start downloading at the bottom of your screen. Once the download is complete, double click the downloaded application icon at the bottom of your screen.
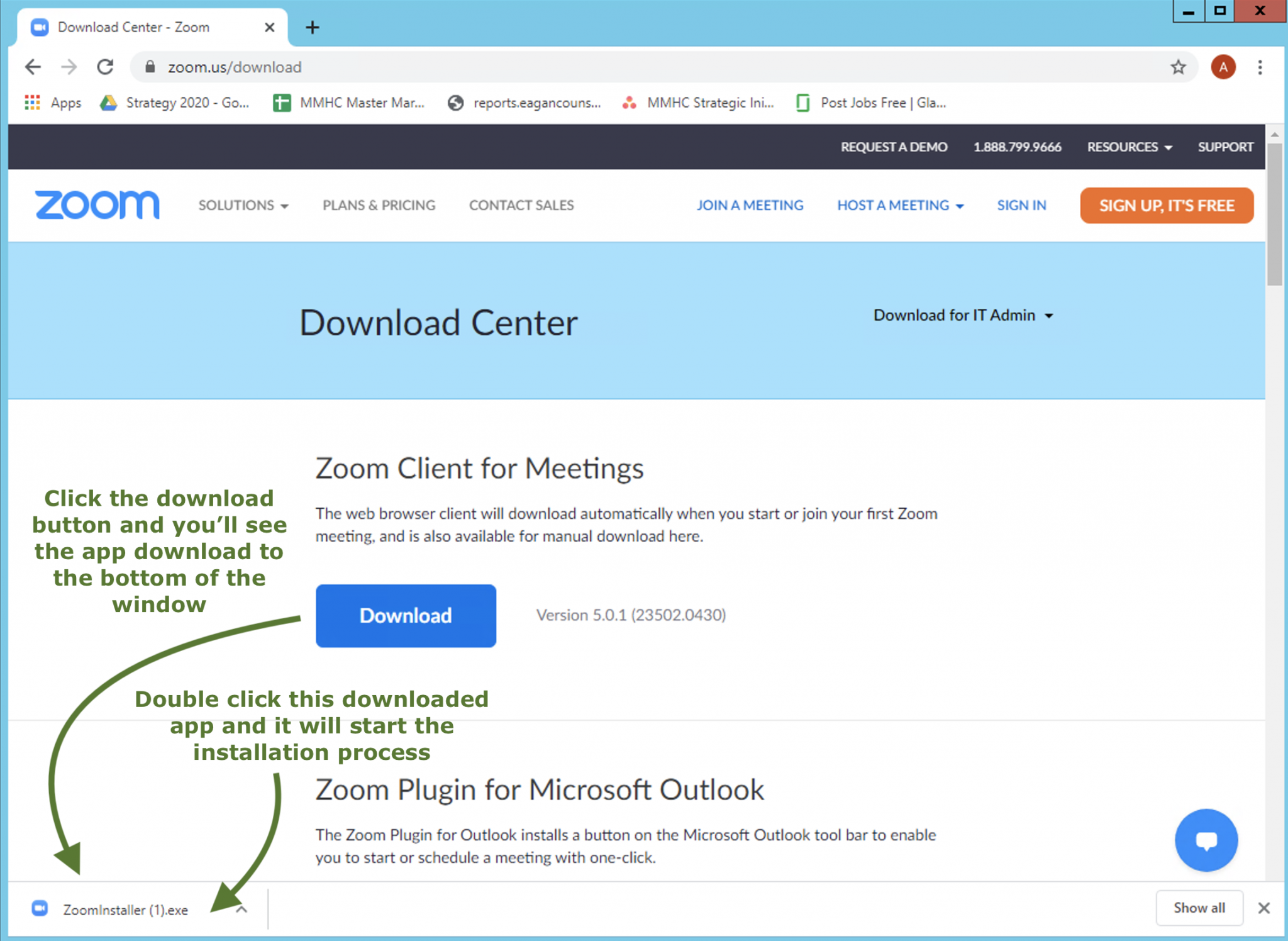
An installation window will pop up with instructions on installing Zoom. Click the Run button to start the installation.
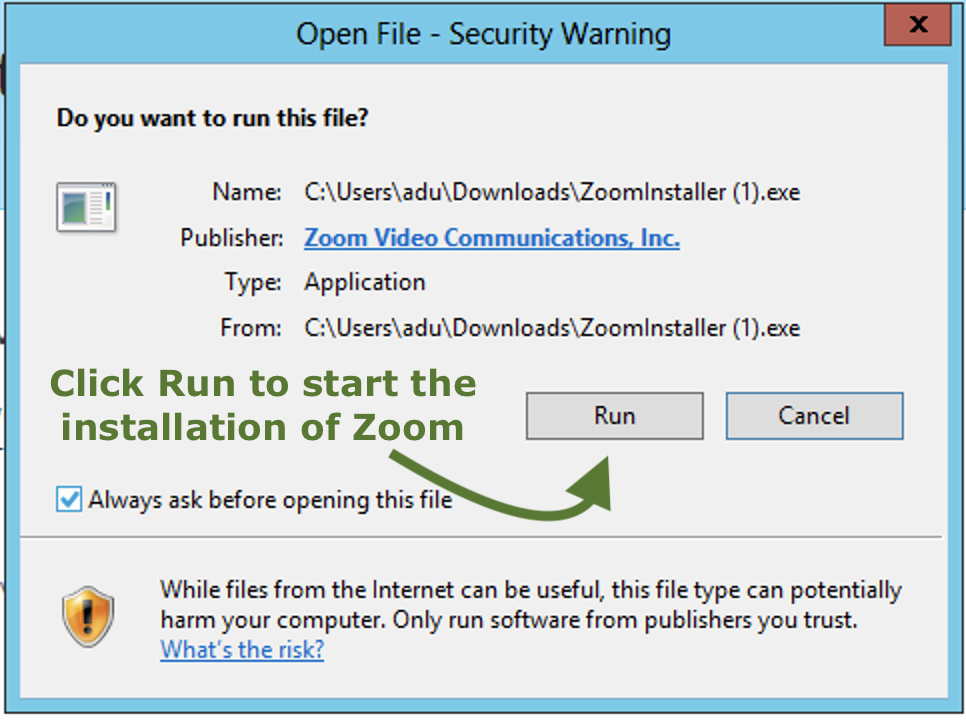
Find the Zoom application in your Start menu on your computer and click to open it.
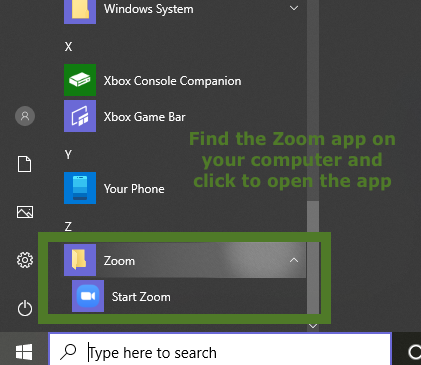
The Zoom application will open and display the main menu. Click the Join button to access your meeting.
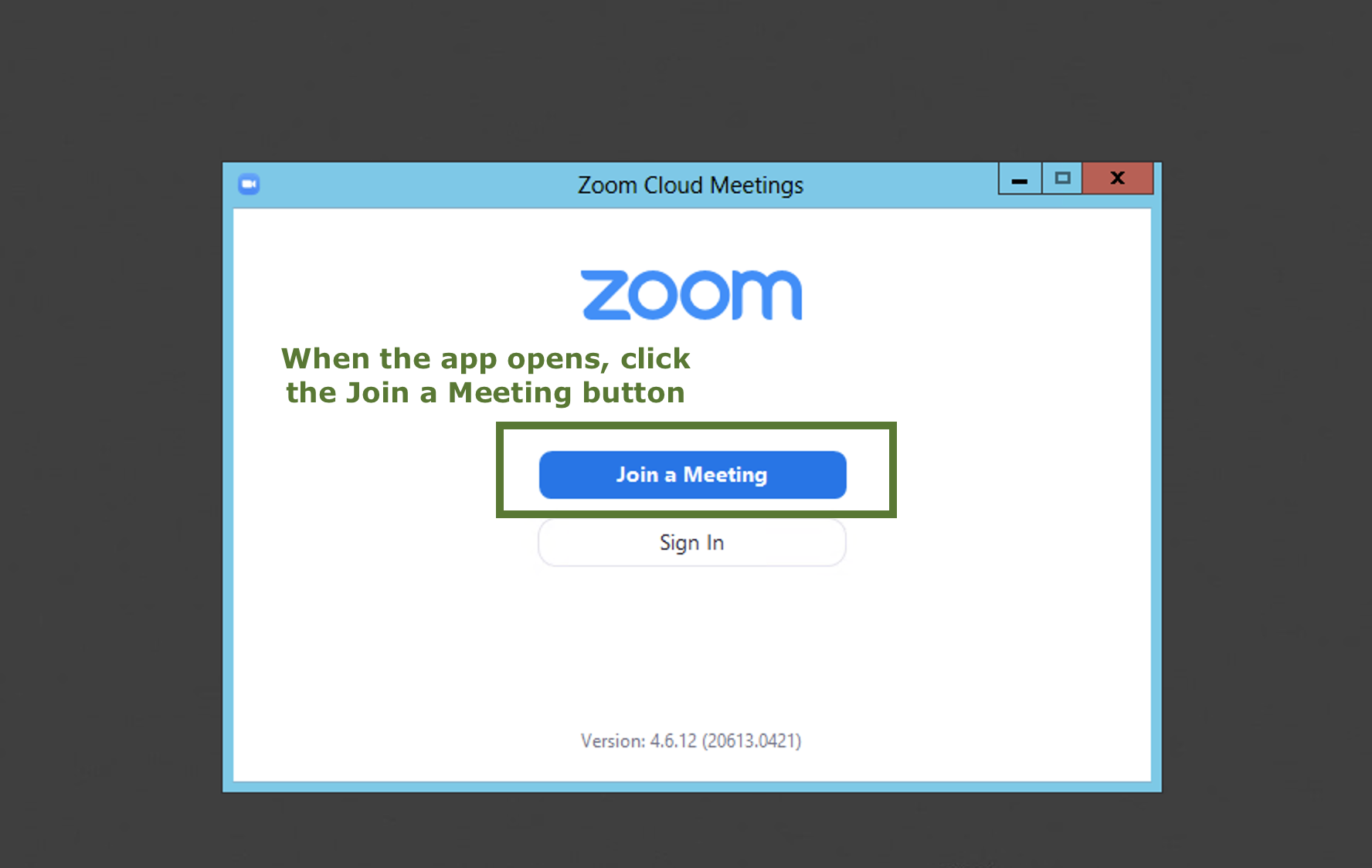
Before your session, your provider will call you and provide you with a 9 digit Meeting ID and a password for you to enter into the Zoom app. First, enter the Meeting ID and your name. Then click Join.
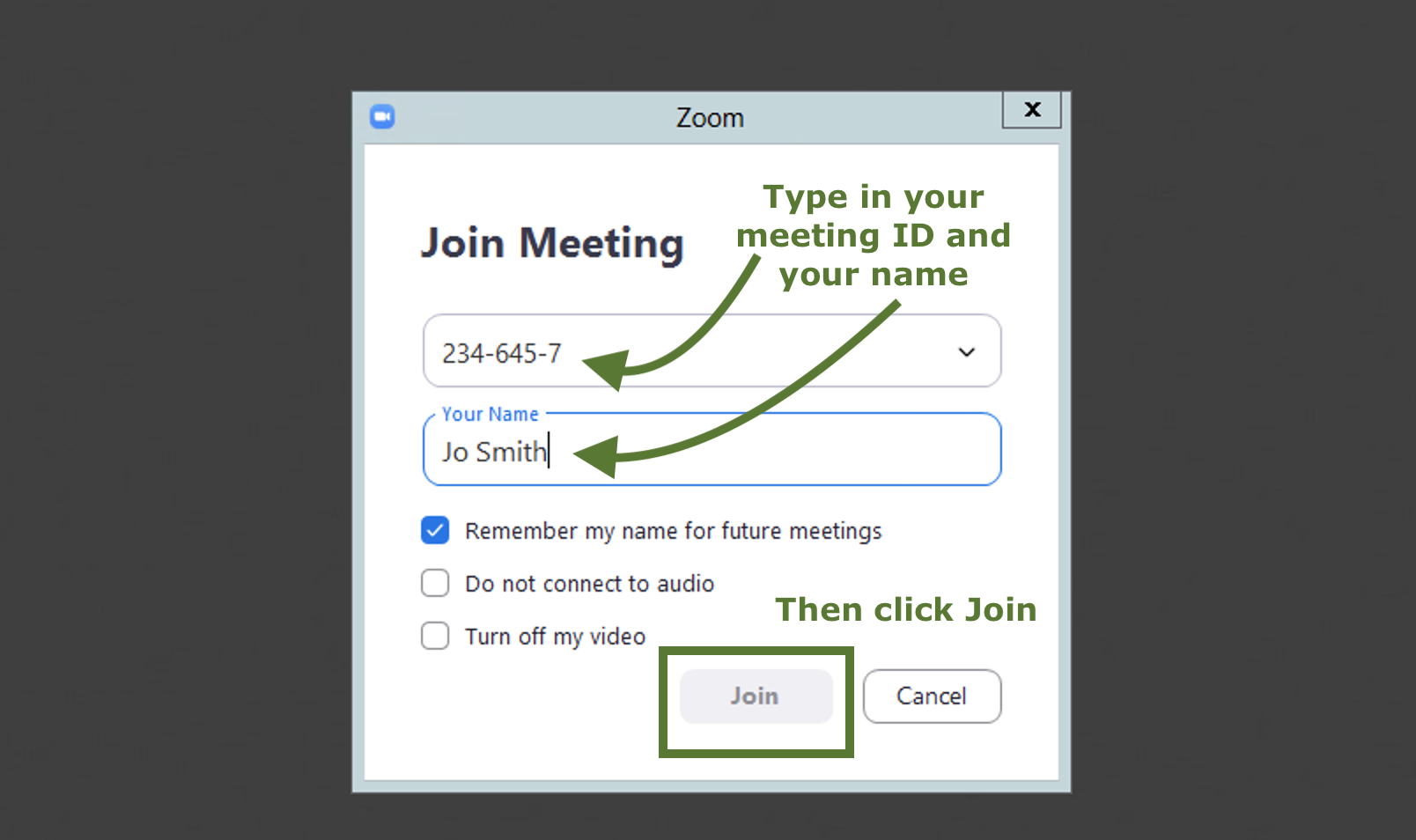
Now enter the password your provider has given you and then click Join to access your meeting.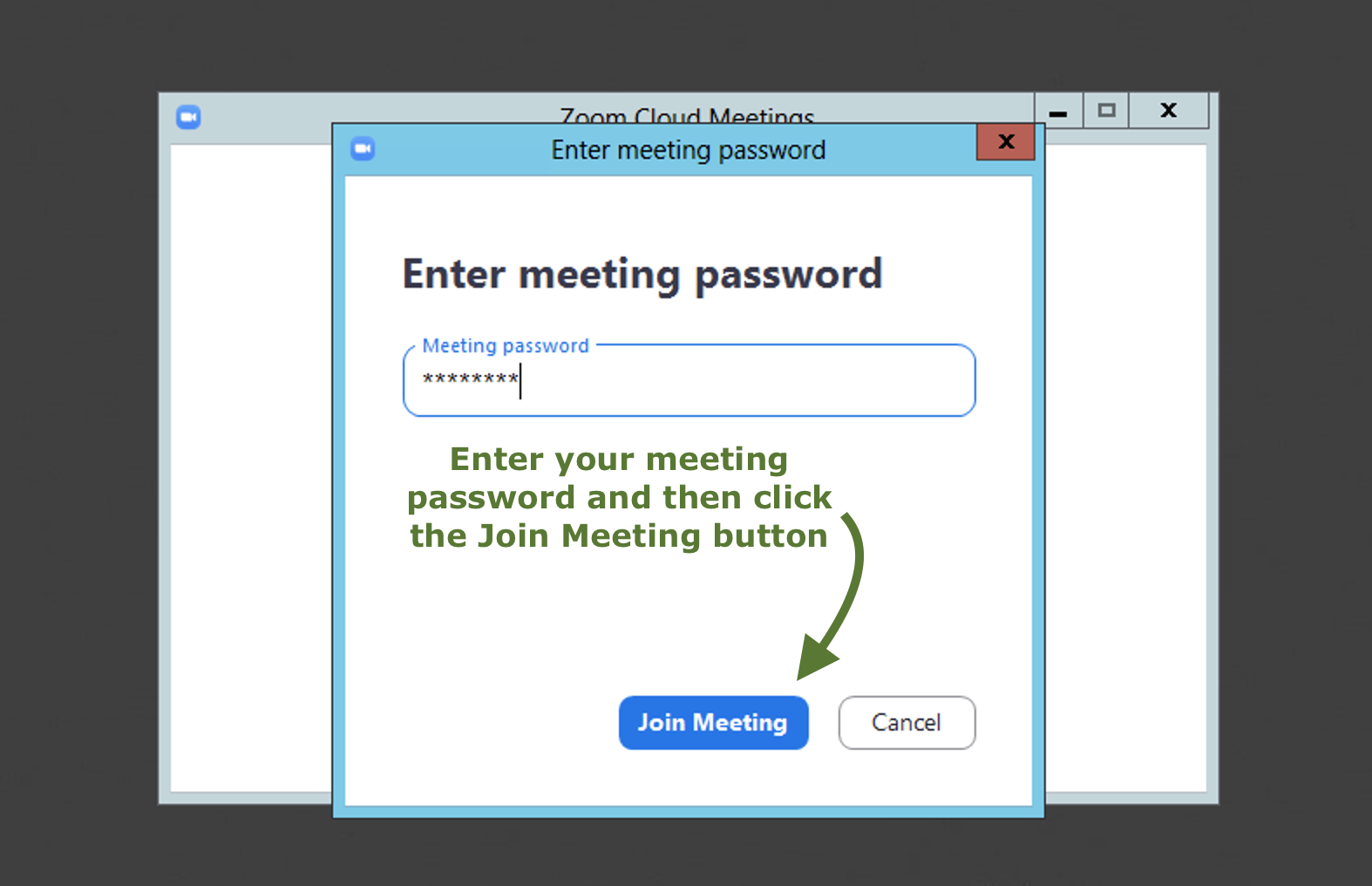
Once you are inside the meeting, the app will ask to connect your audio, please click the Join with Computer Audio button.
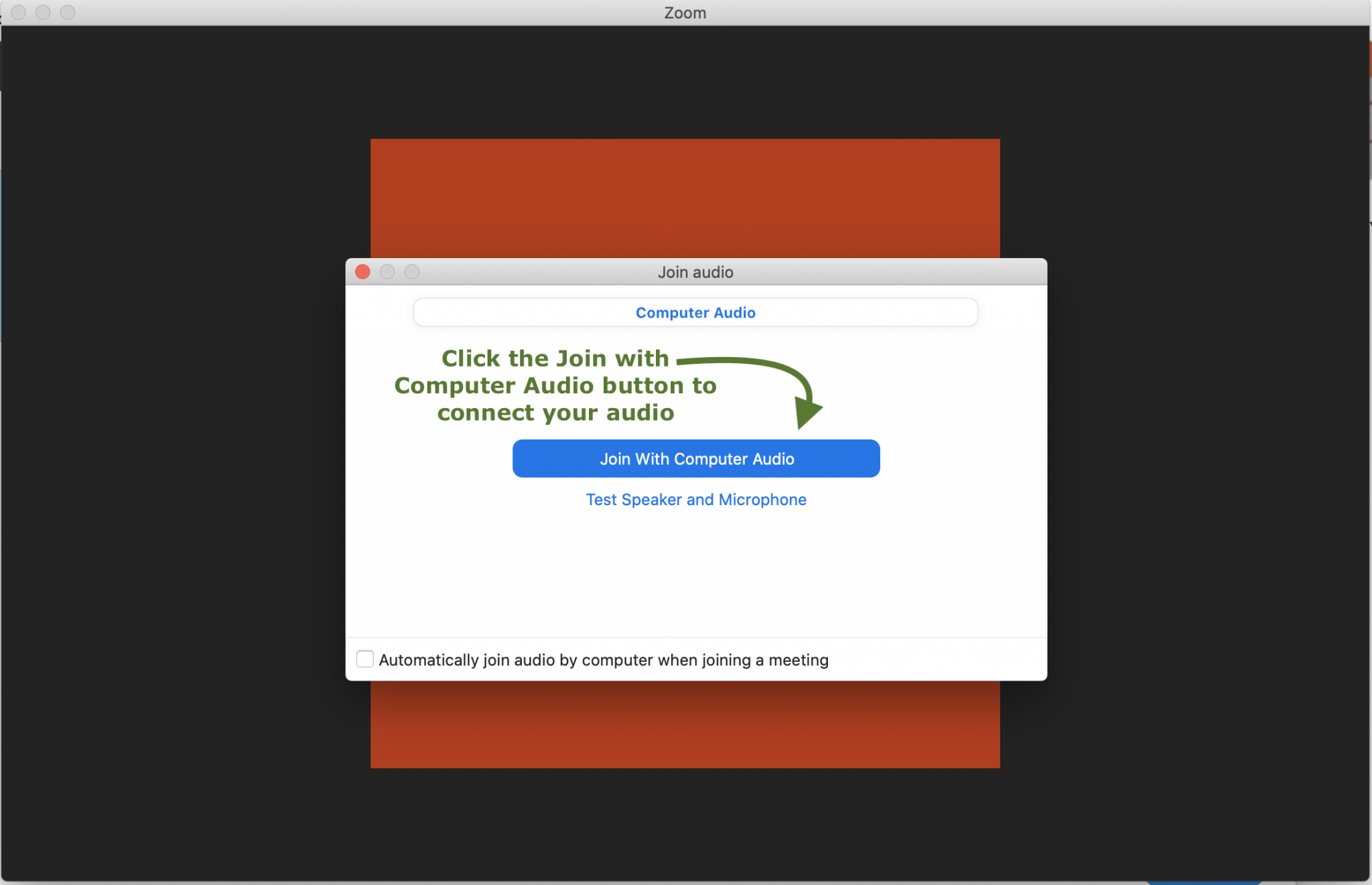
If you are having audio issues and cannot hear your provider or your provider cannot, please click the up arrow at the bottom left-hand side of the meeting window to access the audio setting. Make sure you are NOT on mute and make sure your computer sound volume is turned up.
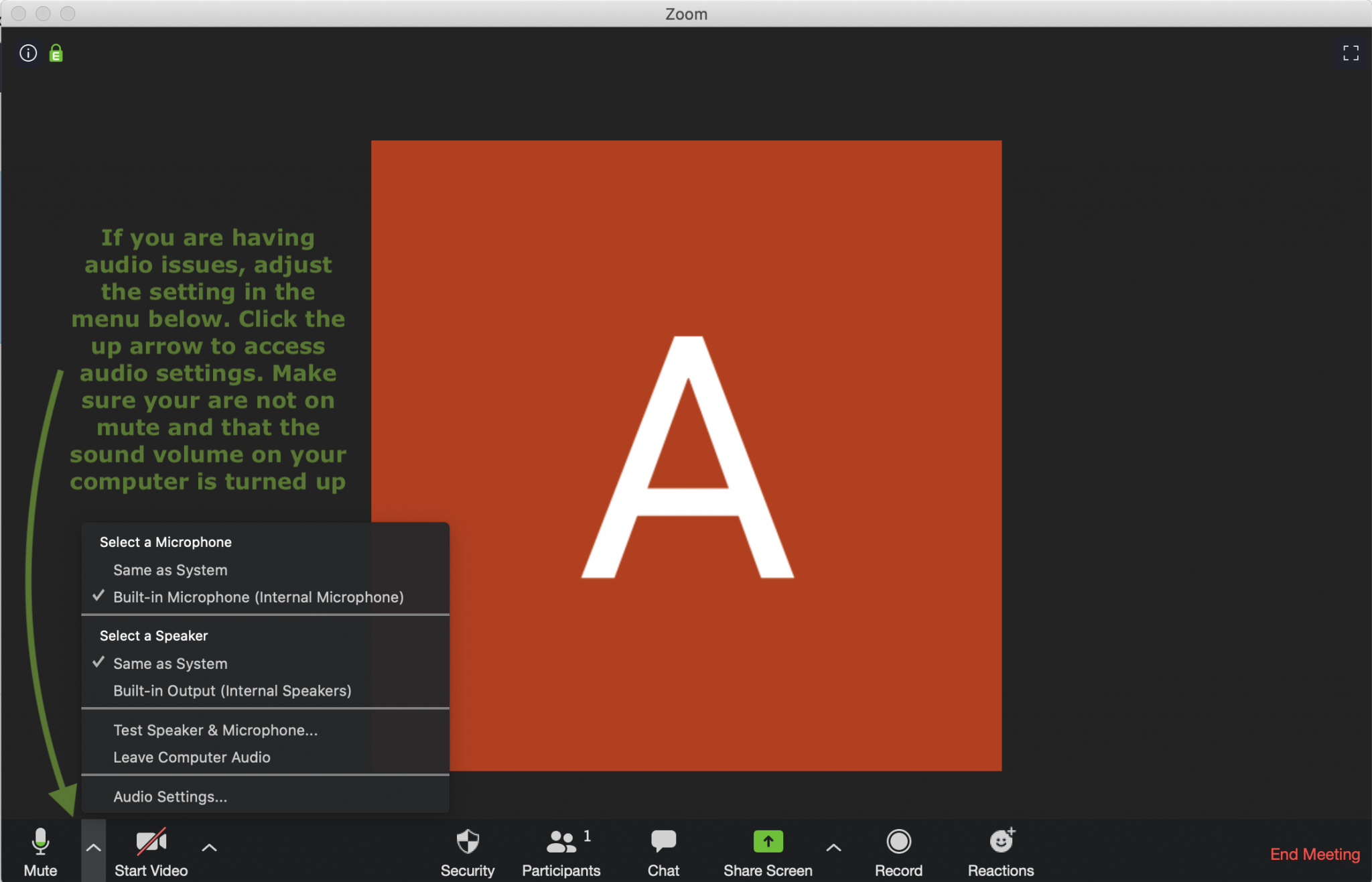
Click the Start Video button to turn on the video settings for your meeting.
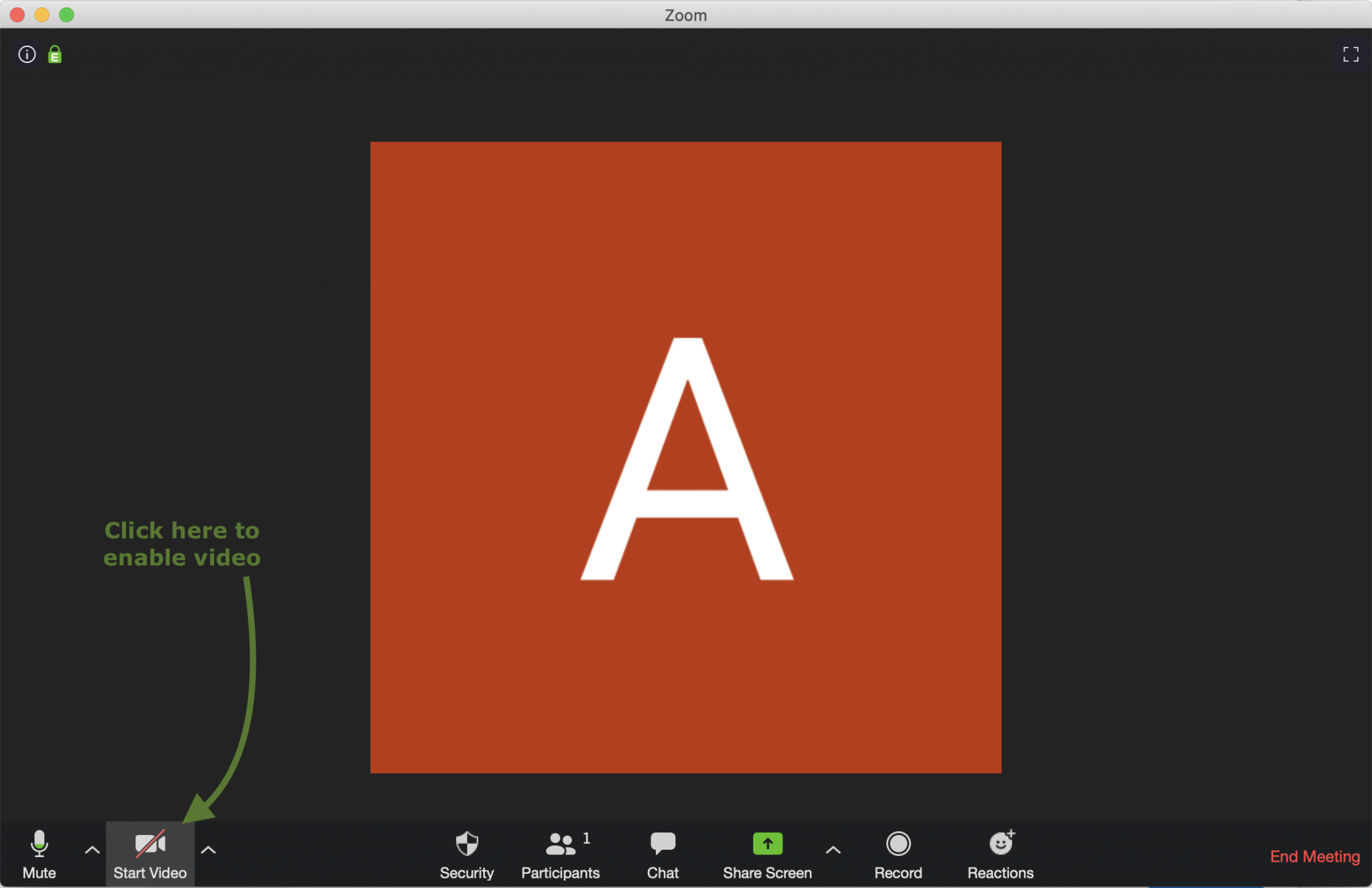
If you are having issues with the set-up process, please call our staff for assistance at 651-454-0114.
We suggest giving yourself at least 30 minutes before your appointment to get set up on the Zoom app.
Pick a location for your telehealth session where you feel comfortable. We suggest a private room where you feel as comfortable as you would coming to see your provider in our office. You can also connect a set of earbuds/headphones to your device with a microphone for more privacy during your session.
Start by downloading the Zoom App. Find the App Store app on your phone and click to open it.
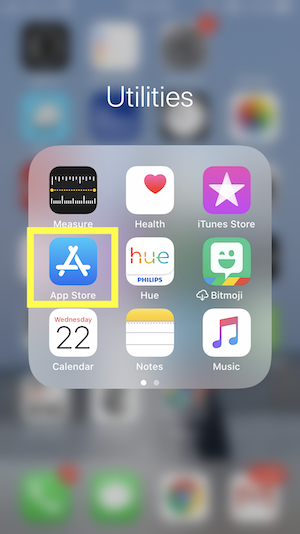
If you cannot find the App Store, use the search function to locate it and click on it.
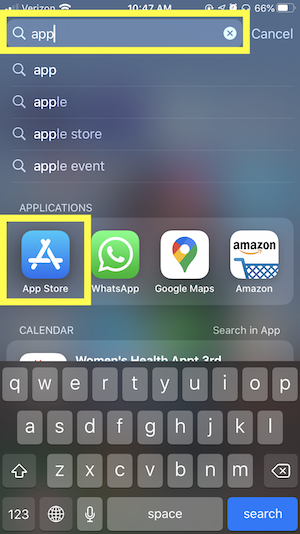
In the App Store, search for the Zoom app and click the Get button to download the Zoom app.
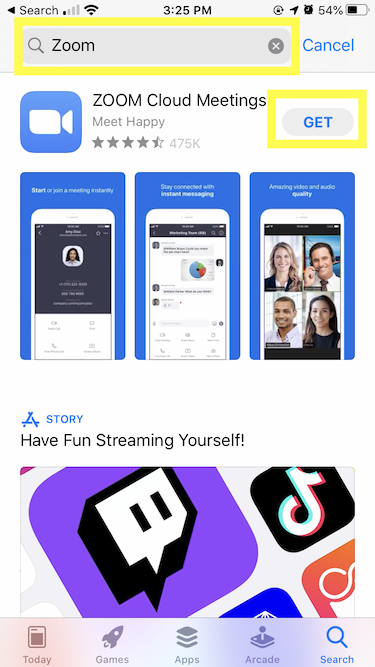
Locate the newly downloaded Zoom app on your phone and click to open it.
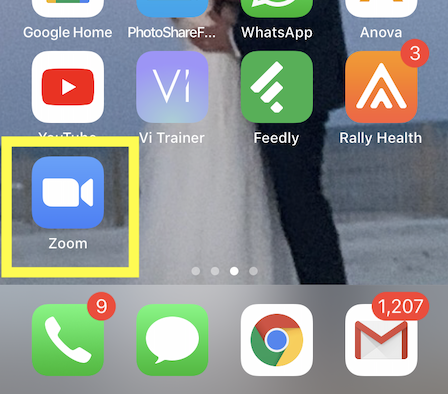
Once the Zoom app has opened, click the Join a Meeting button to access your meeting.
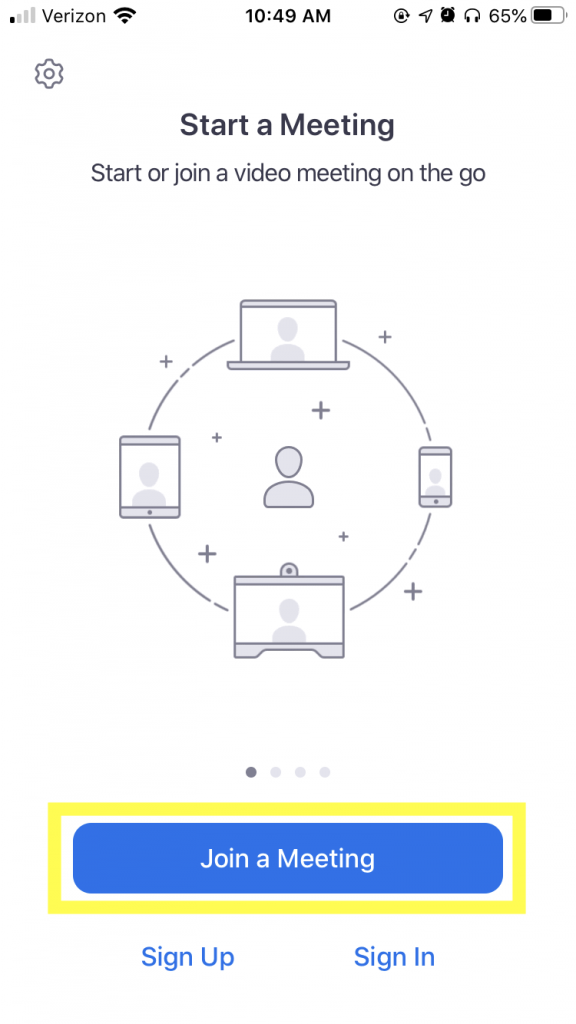
Before your session, your provider will call you and provide you with a 9 digit Meeting ID and a password for you to enter into the Zoom app. First, enter the Meeting ID. Then click Join.
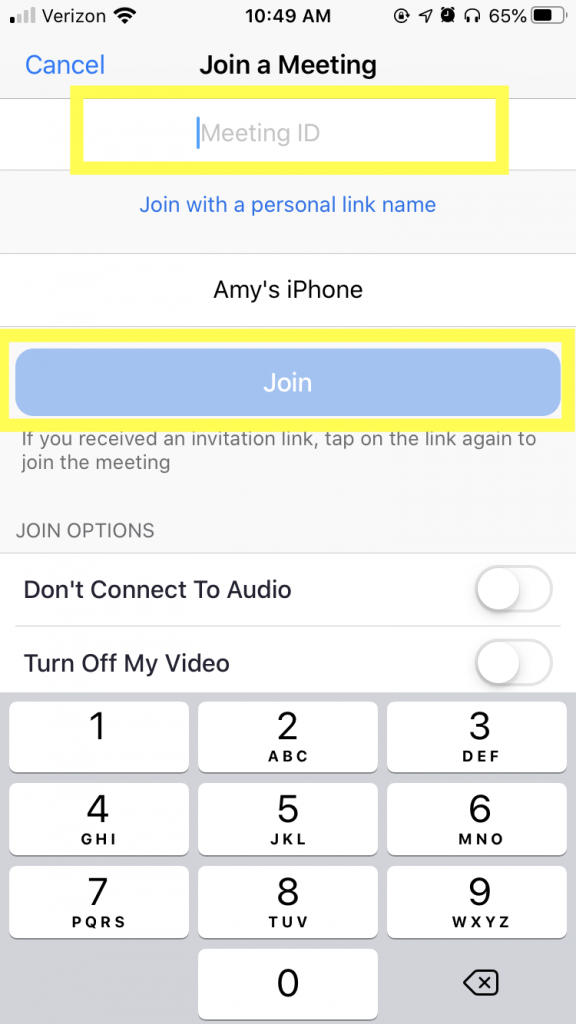
Once you are inside the meeting, the app will ask for access to your microphone, please click the OK button so that your provider will be able to hear you.
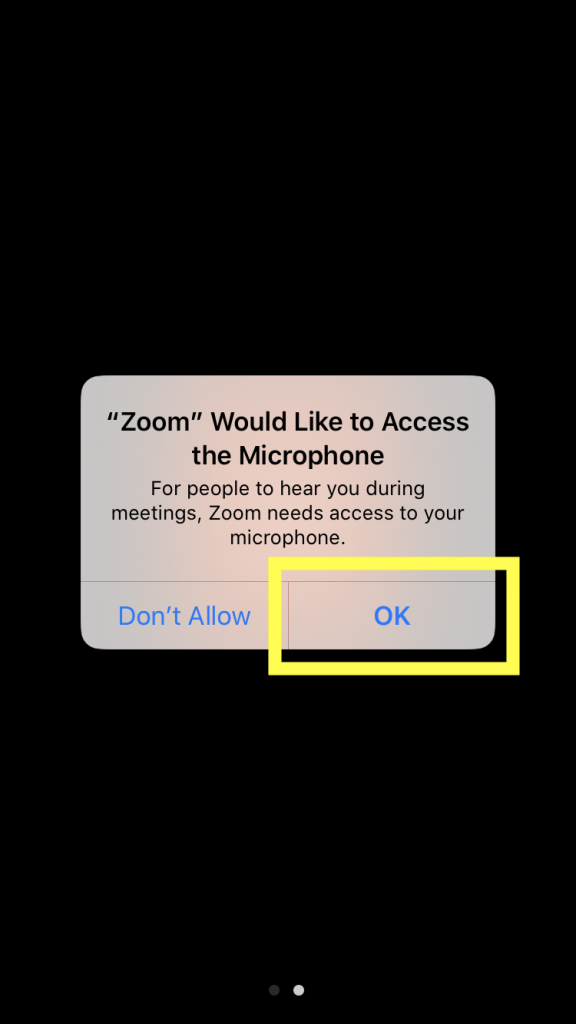
The app will then ask you to join by audio, please click the Call using Internet Audio button. If you are having audio issues and cannot hear your provider or your provider cannot, make sure you are NOT on mute and make sure your phone sound volume is turned up.
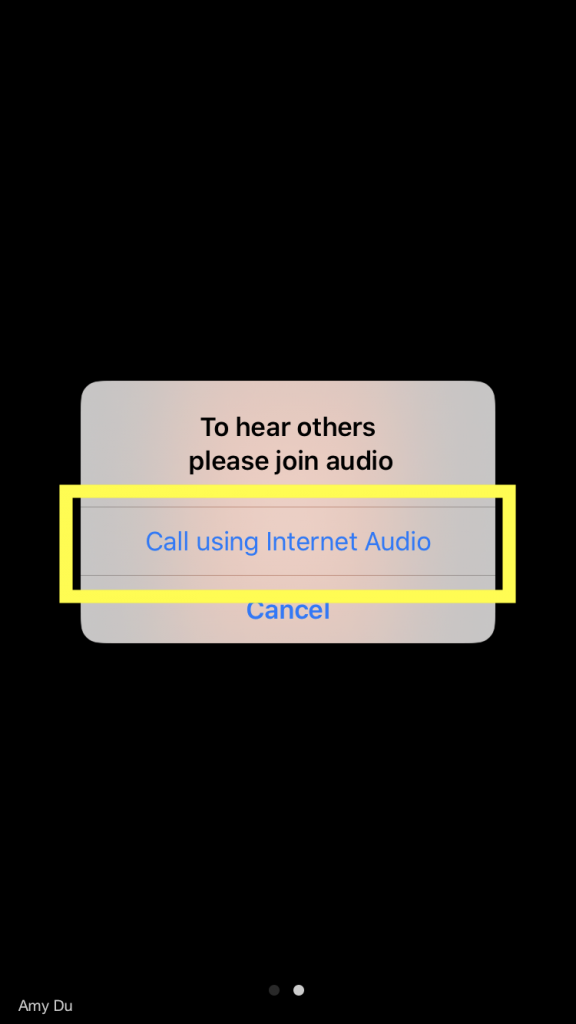
The audio and video controls are located in the bottom left-hand part of the screen. Click the Start Video button to turn on the video settings for your meeting.
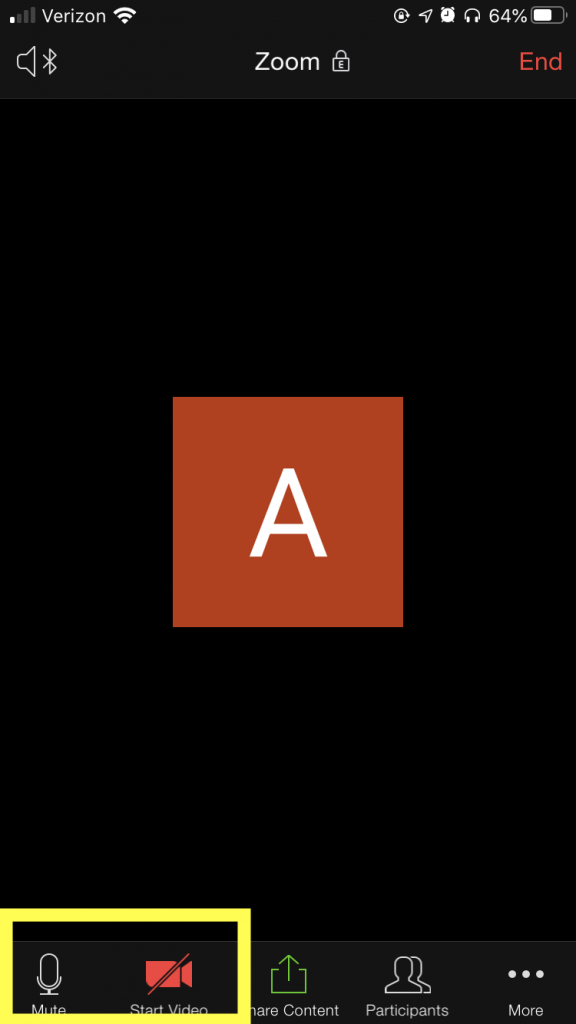
If you are having issues with the set-up process, please call our staff for assistance at 651-454-0114.
We suggest giving yourself at least 30 minutes before your appointment to get set up on the Zoom app. Pick a location for your telehealth session where you feel comfortable. We suggest a private room where you feel as comfortable as you would coming to see your provider in our office. You can also connect a set of earbuds/headphones to your device with a microphone for more privacy during your session. Start by downloading the Zoom App. Find the Google Play app store on your Android phone and click to open it. The icon for Google Play looks like this:
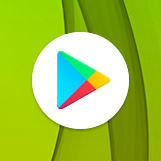
In the Google Play app store, search for the Zoom app and click the Install button to download the Zoom app.
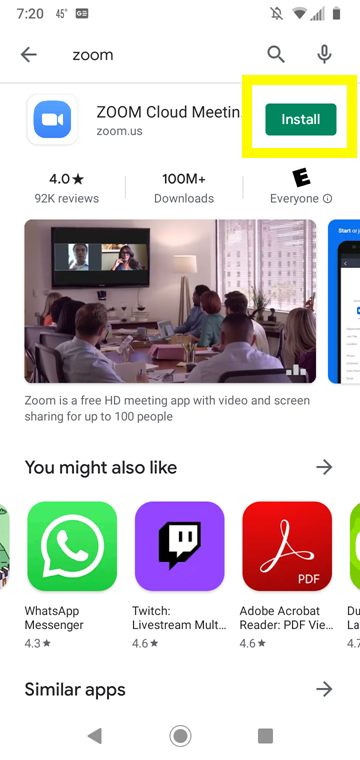
Once the app has downloaded, click the Open button to open Zoom.
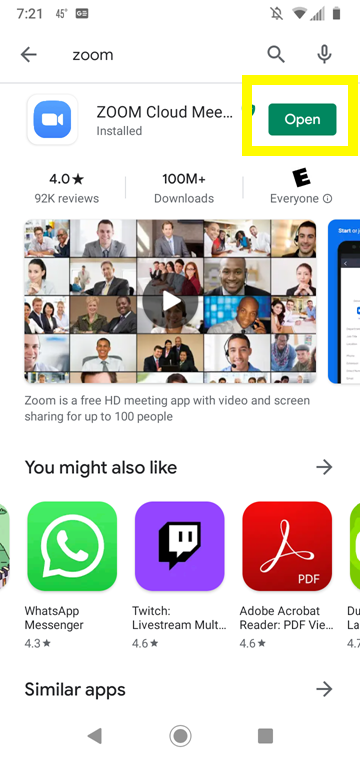
You can also locate the newly downloaded Zoom app on your phone menu and click to open it.
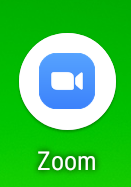
Once the Zoom app has opened, click the Join a Meeting button to access your meeting.
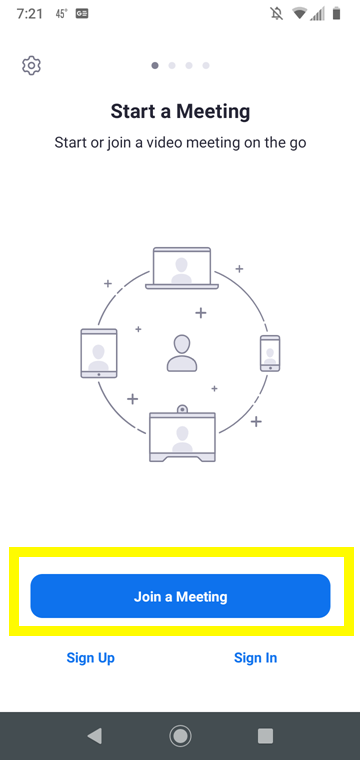
Before your session, your provider will call you and provide you with a 9 digit Meeting ID and a password for you to enter into the Zoom app. First, enter the Meeting ID and your name. Then click Join Meeting.
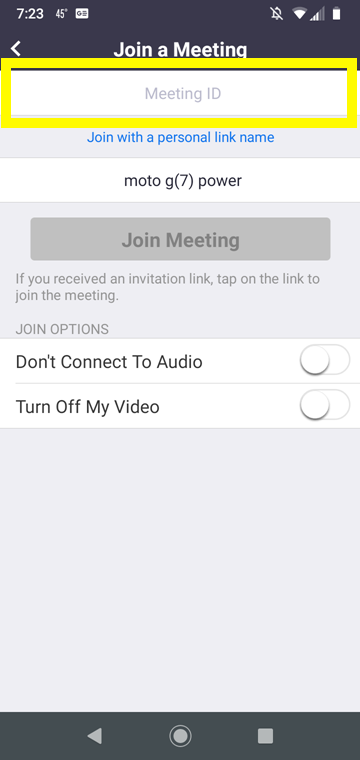
Now enter the password your provider has given you and then click OK to access your meeting.
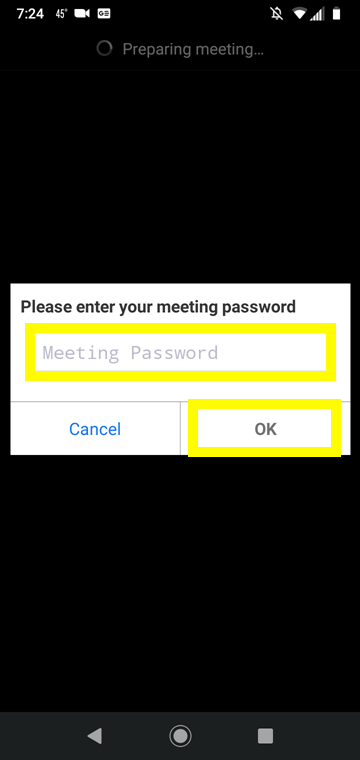
Once you are inside the meeting, the app will ask for permission to access your microphone, camera and storage, please click the Got It button.
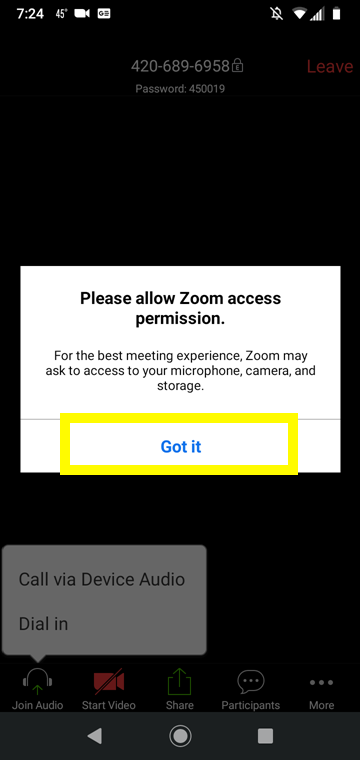
Zoom will then ask for permission to record audio, please select Allow as this allows Zoom to use your audio input so that you and your provider can hear each other.
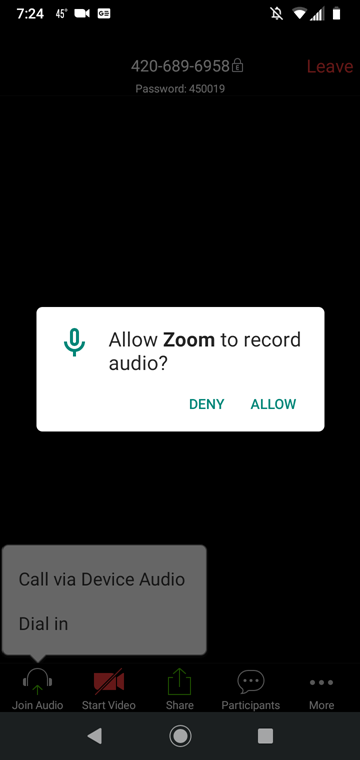
The audio and video controls are located in the bottom left-hand part of the screen. Click the Join Audio button and select Call via Device Audio to enable audio. Click the Start Video button to turn on the video settings for your meeting. If you are having audio issues and cannot hear your provider or your provider cannot, make sure you are NOT on mute and make sure your phone sound volume is turned up.
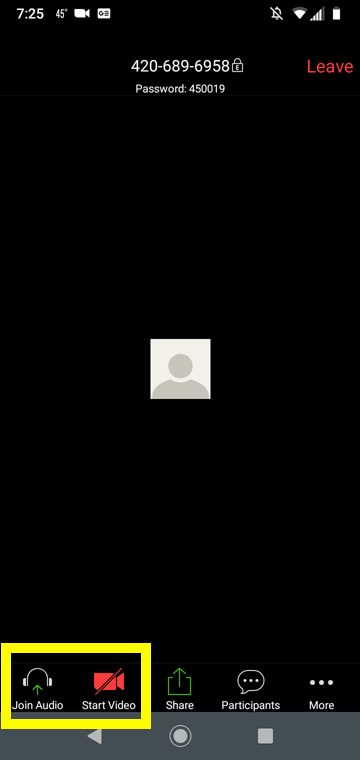
If you are having issues with the set-up process, please call our staff for assistance at 651-454-0114.
If you’d like to join a Zoom meeting without installing the Zoom application, follow these steps. Go to the website page https://zoom.us/ and select Join A Meeting.
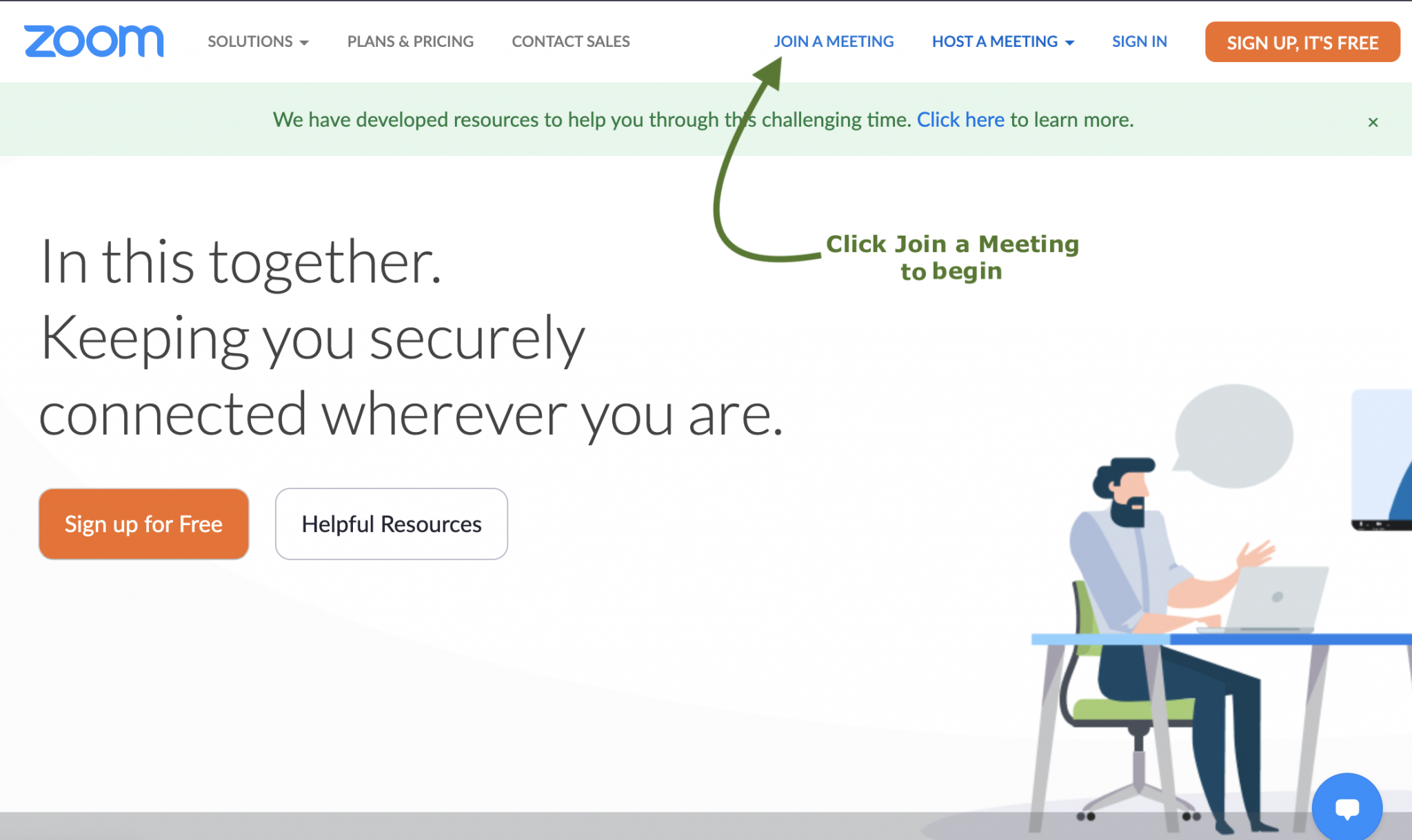
Zoom will ask you to type in your Meeting ID. This will be given to you by your provider before your appointment. Enter your Meeting ID and then click Join.
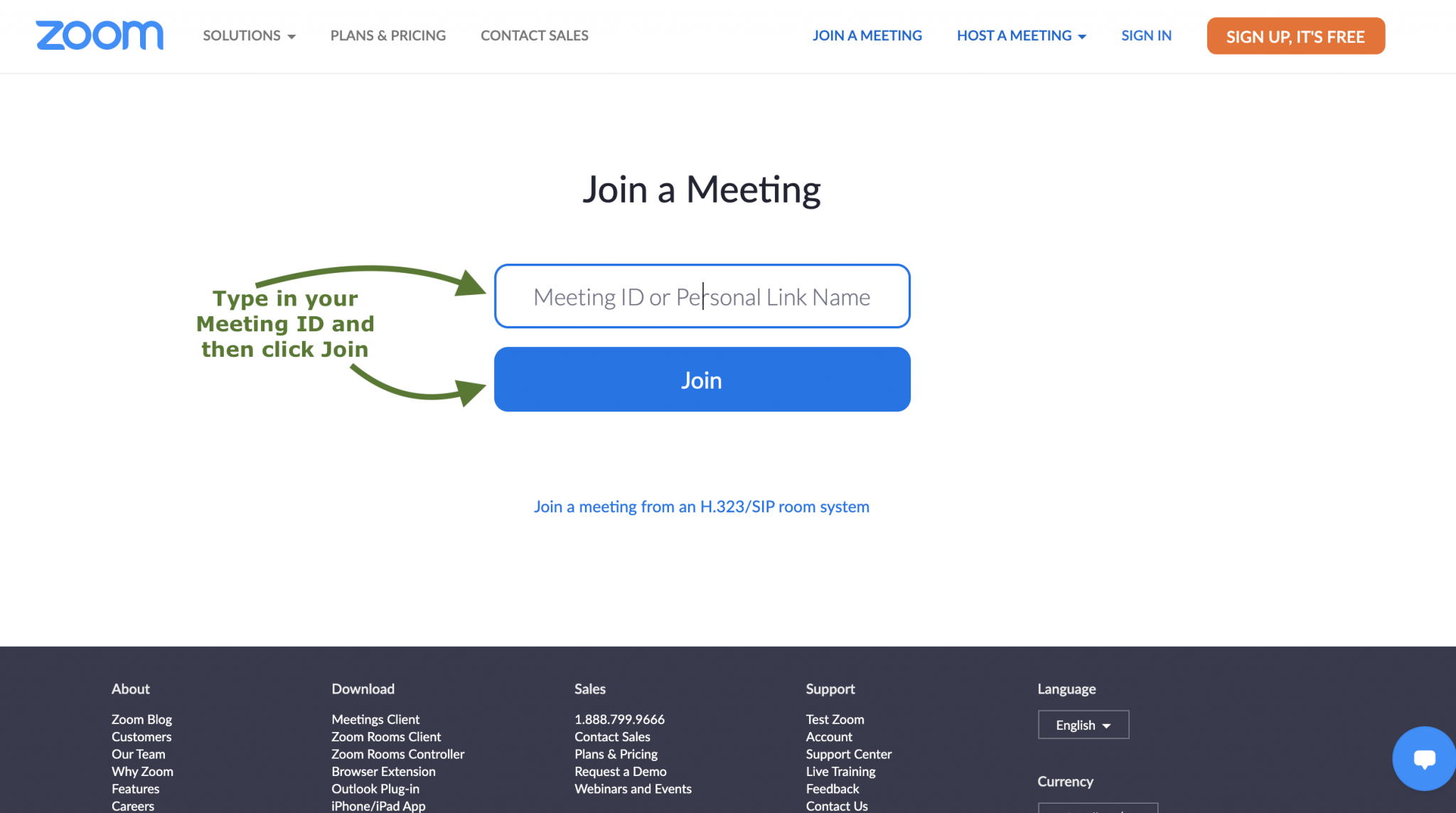
Zoom will then ask for your Meeting Password, which will also be given to you by your provider before your appointment. Please type in your Password and click Join. Zoom might also ask for your name, please type in your name and click Join.
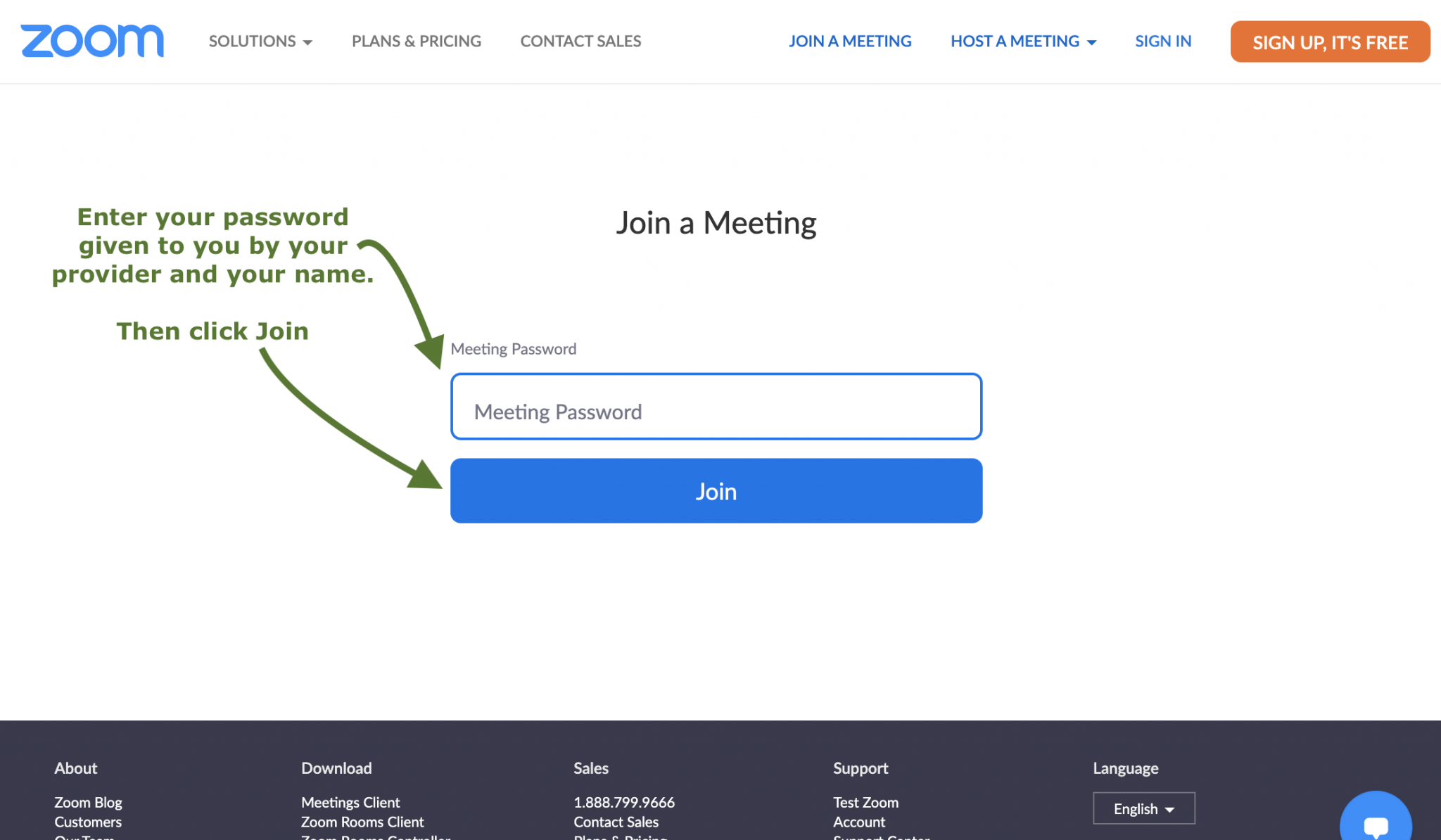
Once you have successfully joined the meeting in your browser, Zoom will give you to option to Join Audio by Computer, please click this button as this will allow you to hear your provider and your provider to hear you. In the bottom left-hand side of the browser, there is a button to Start Video. Click this button to use your camera during your appointment so that your provider can see you. Your computer may ask you to give permission to access your camera, please allow access.
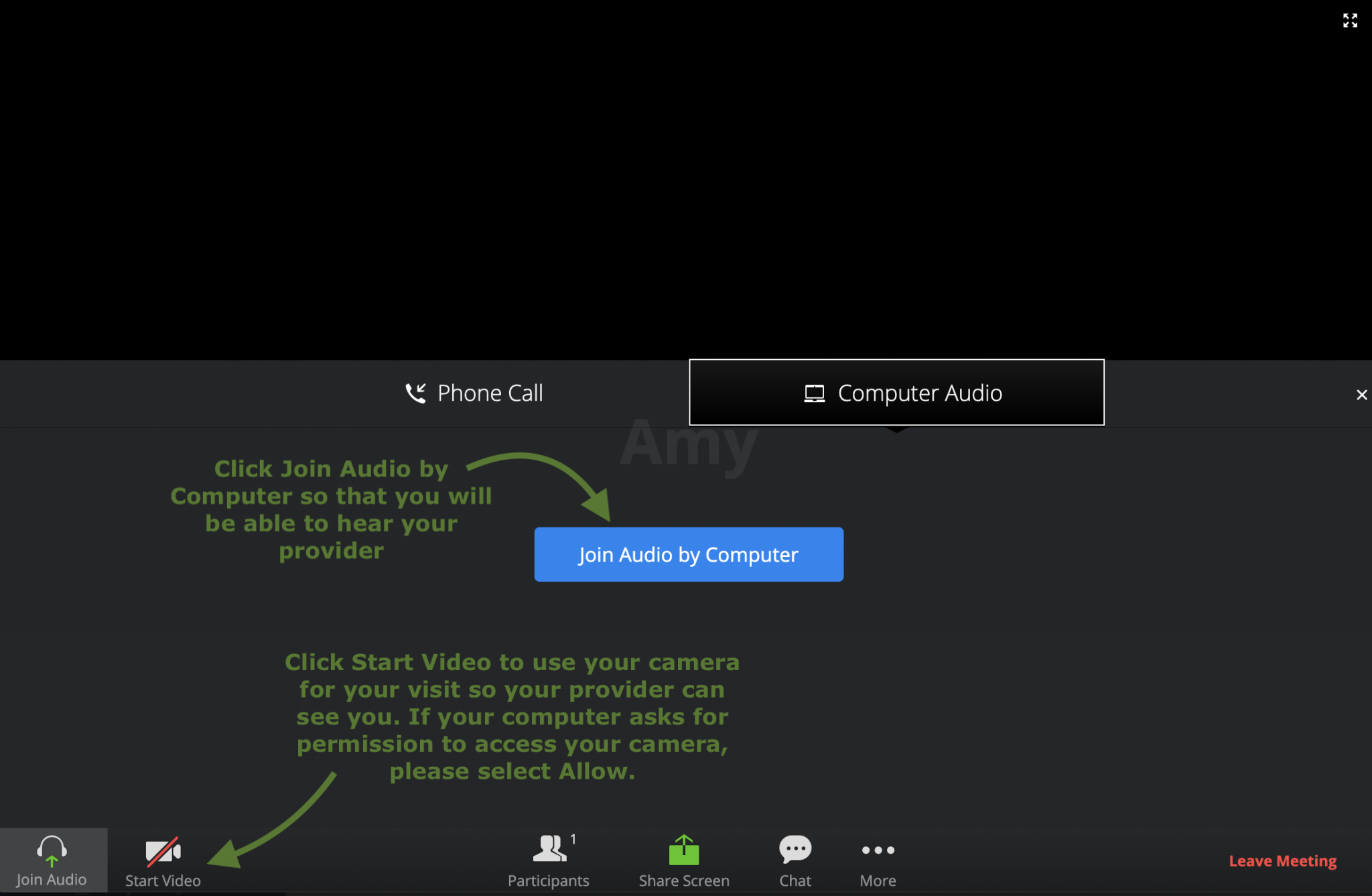
If you are having issues with the set-up process, please call our staff for assistance at 651-454-0114.
Issues with Zoom? Here are our troubleshooting tips
We’ve outlined the most common issues experienced on Zoom. If you’re having an issue with Zoom, please try our solutions to see if they help fix the issue.
Unable to sign up for Zoom account
Issue: You didn't receive an account activation email from Zoom
Solution: Sign up not required. Use "Join Meeting" option with your meeting ID and password.
Invalid Meeting ID
Issue: You are getting an "Invalid Meeting ID" error message
Solution: Verify that you have entered the correct Meeting ID & password. If you have confirmed they are correct, but still cannot enter the meeting, contact us for assistance at 651-454-0114
Issue: You are getting a "Restricted Access- Internal Meeting Only" error; Zoom is asking for company ID
Solution: Verify that you have entered the correct Meeting ID & password. If you have confirmed they are correct, but still cannot enter the meeting, contact us for assistance at 651-454-0114
No Sound
Issue: You're using a PC or laptop, joined the meeting, can hear clinician, but clinician can't hear you, or the opposite
Solution: Check device audio settings to make sure the speaker is not muted; make sure there are no headphones plugged into your device if intending to use computer speaker; try to turn up the volume
Issues: You are using a smartphone. Your provider called you with meeting ID & password, you joined the meeting while still on call with your provider and has video access but lost the sound as soon as your provider hung up the phone
Solution: In this case, phone audio was initiated through the call & most phone speakers will not switch from app to app when apps are running simultaneously. You need to leave the meeting and close the Zoom app, Then re-open Zoom and re-join the meeting

